こんな見習いにオススメ
 デック
デック外は寒いけど、電車の中は暑くて調整が大変な季節になりましたね。
今日は、フォントの紹介をしていきます!
フォントというか、フォントを提供しているサービスやアプリについてです。
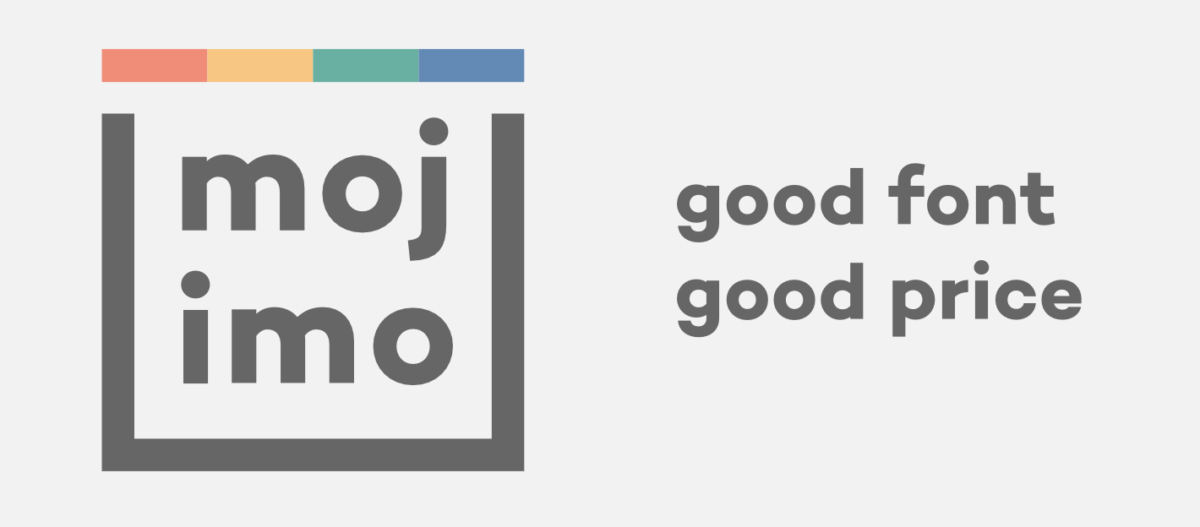
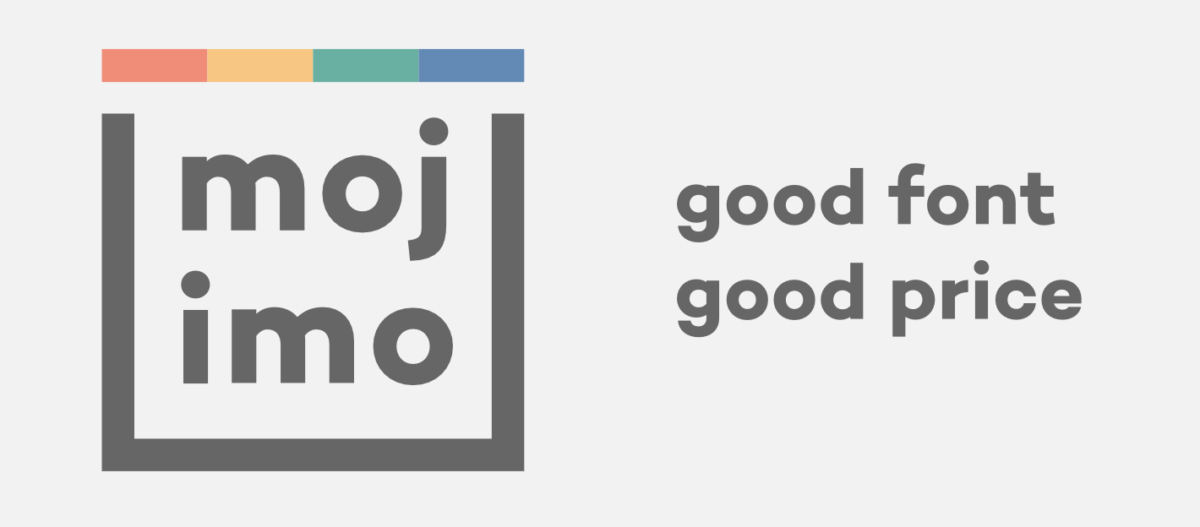
このブログを読んでくださっている方の中にも、同じくブログを書いたり、動画編集を始めてみたって方がいると思います。
そこで避けて通れないのが、ブログのアイキャッチやサムネに使用するフォントです。
PCやアプリに元々用意されているフォントだと、なんとなく味気ないからネットでフォントを探してみると、価格が◯◯万円なので断念したり、フリーフォントを使った経験はありませんか?
使いたいフォントはほんの一部なのに、それに完全に予算オーバー・・・なんて方のために、今日紹介させて頂くのが『mojimo』というサービスです!
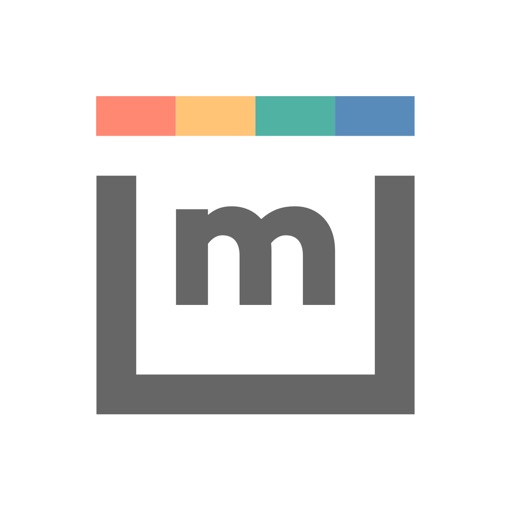
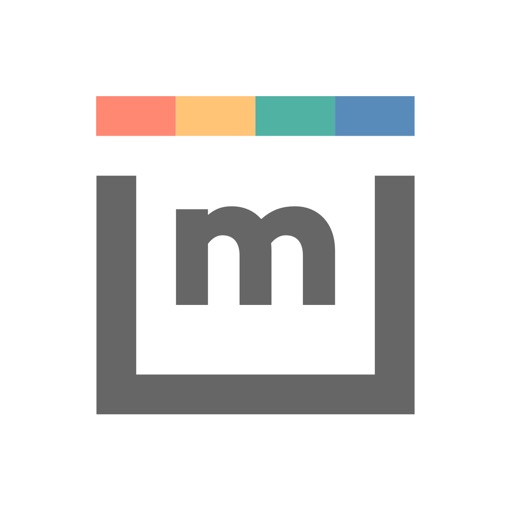
mojimo(もじも)ってどんなサービス?





ぼくの好きなマンガもフォントによって迫力が変わるもん。



mojimoか。PCでもスマホでも使える便利ツールじゃな。
mojimoの詳細
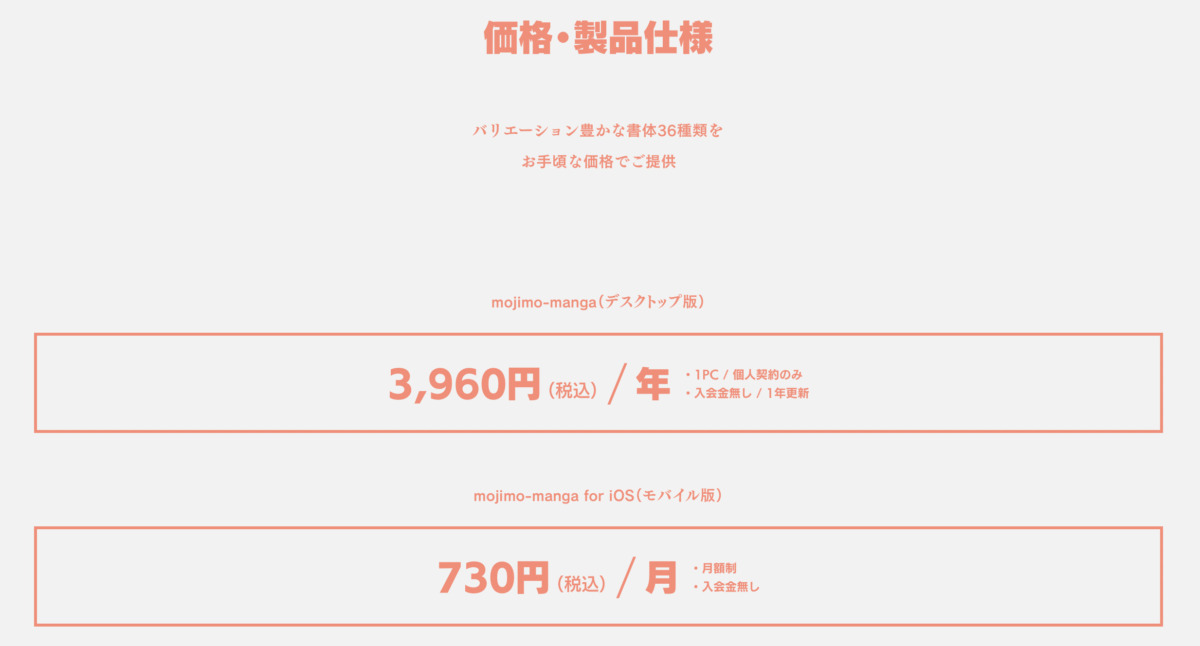
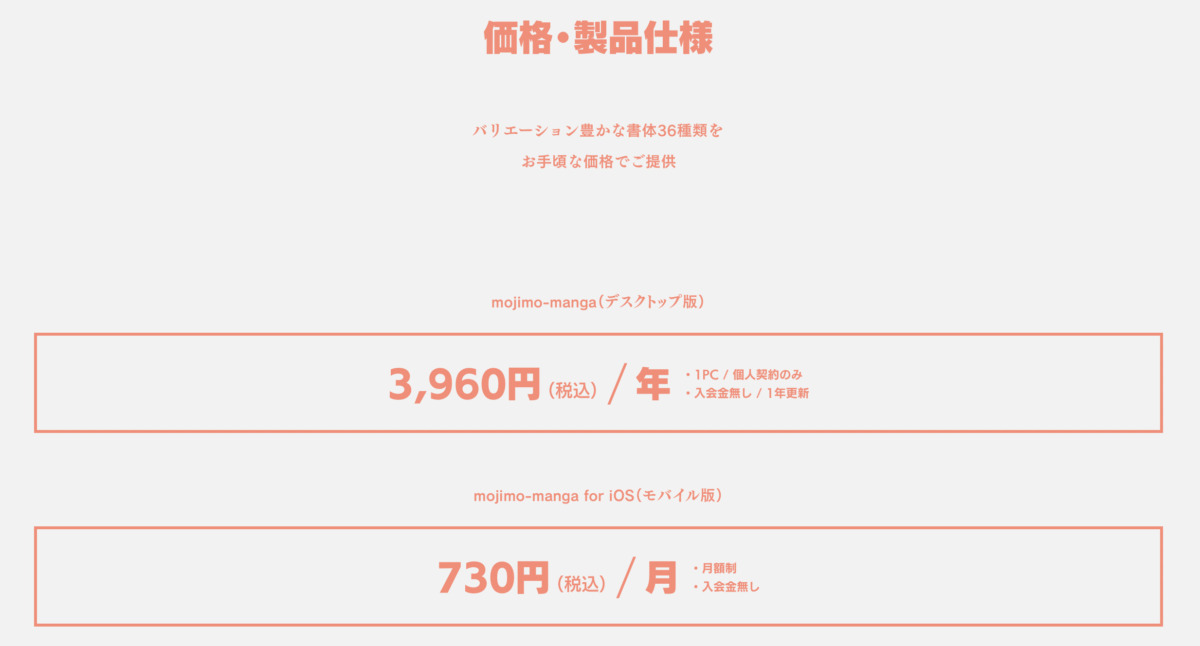






36書体は少なく感じるかもしれないけど、画像や資料の作成時に差し込むフォントとしては十分な数です。
月額なら¥730(税込)だから、サブスクの音楽サービス(だいたいのサービスが¥980)より安いです。
フォント例
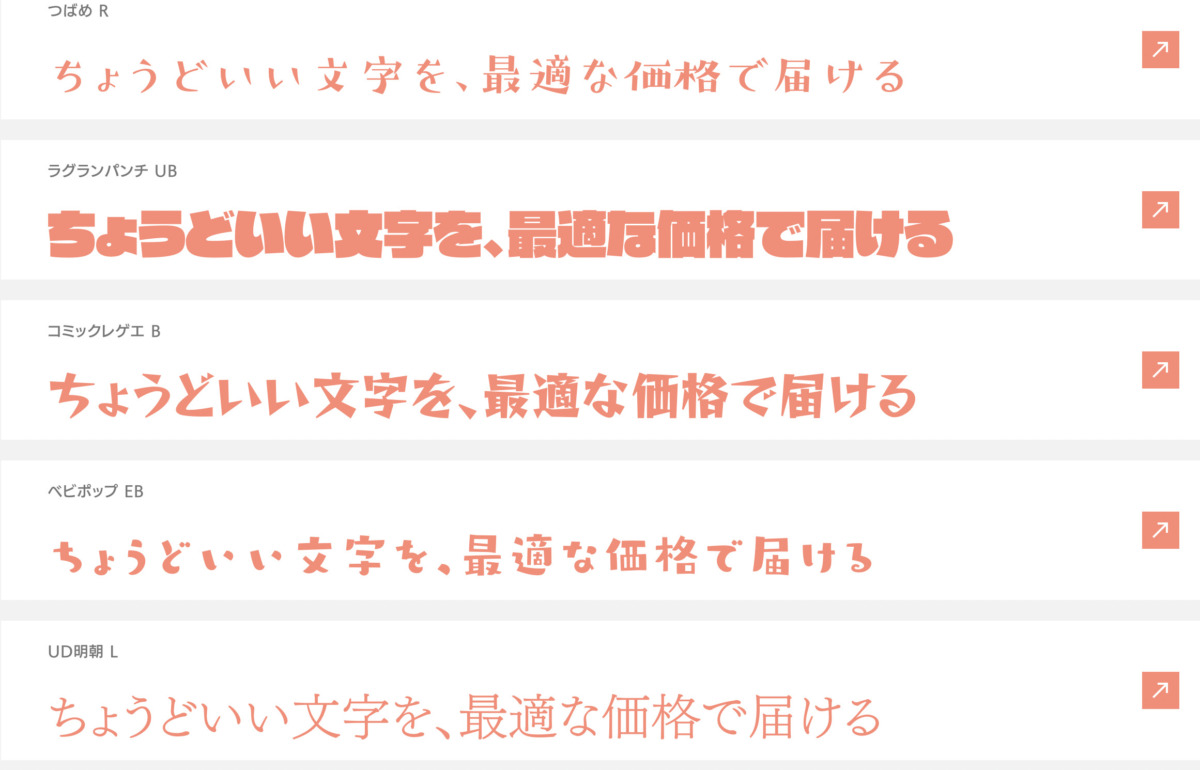
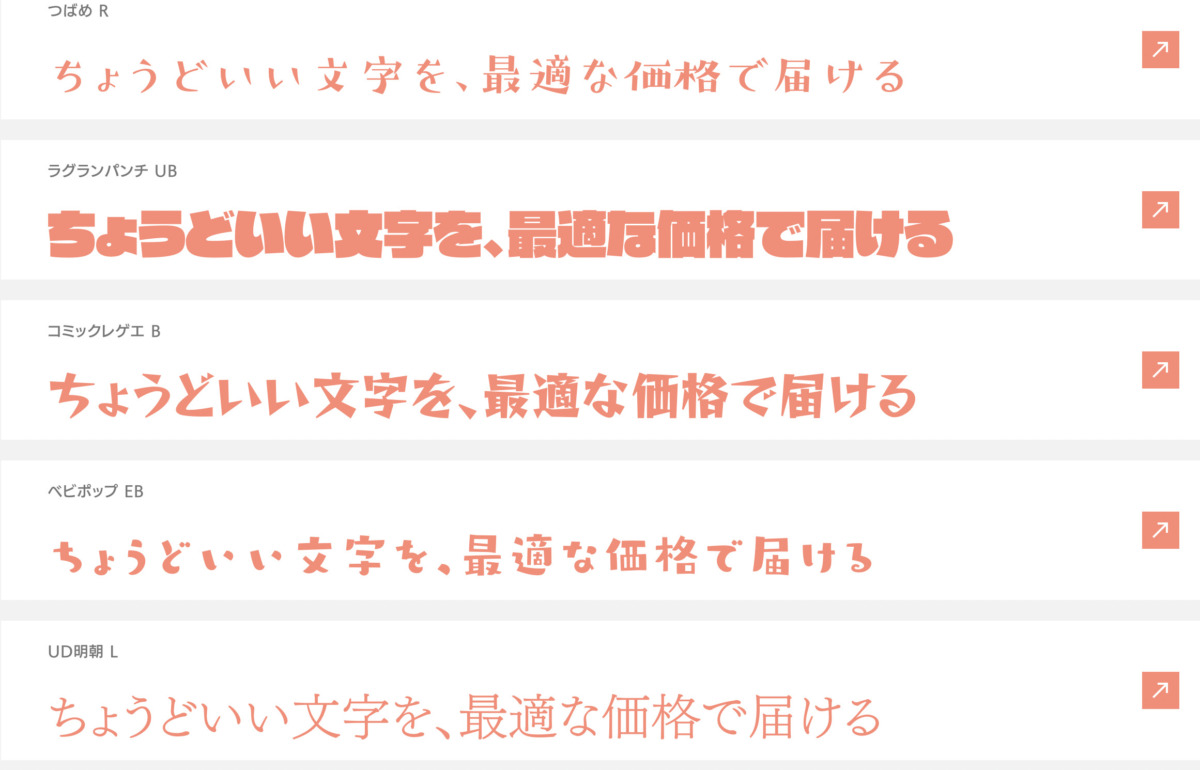
ほら、このラグランパンチとか太くて使いたくなるでしょ!
実際のコミックやアニメで使用されているフォントだから、ピンポイントであのアニメのフォントが使いたい!なんて時は、めっちゃ重宝します。
mojimoをインストールして使ってみよう!
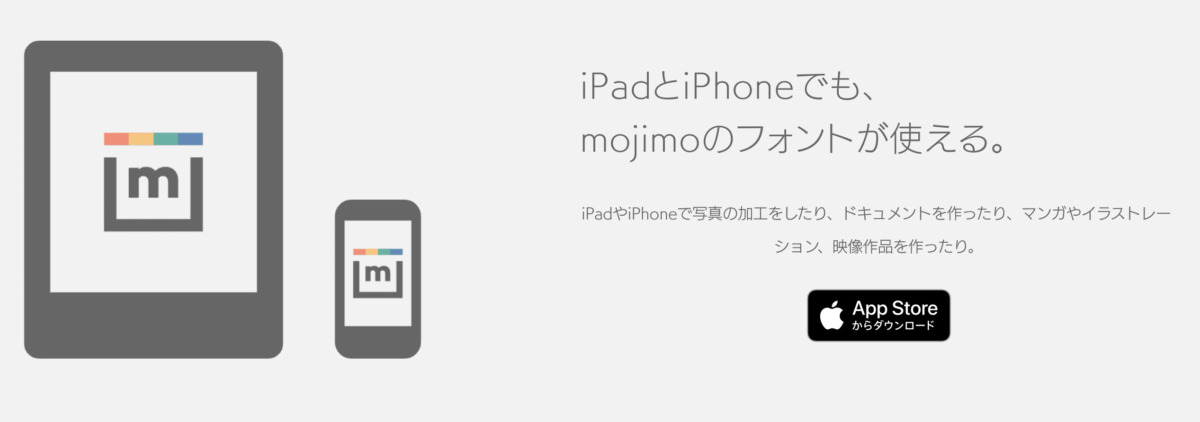
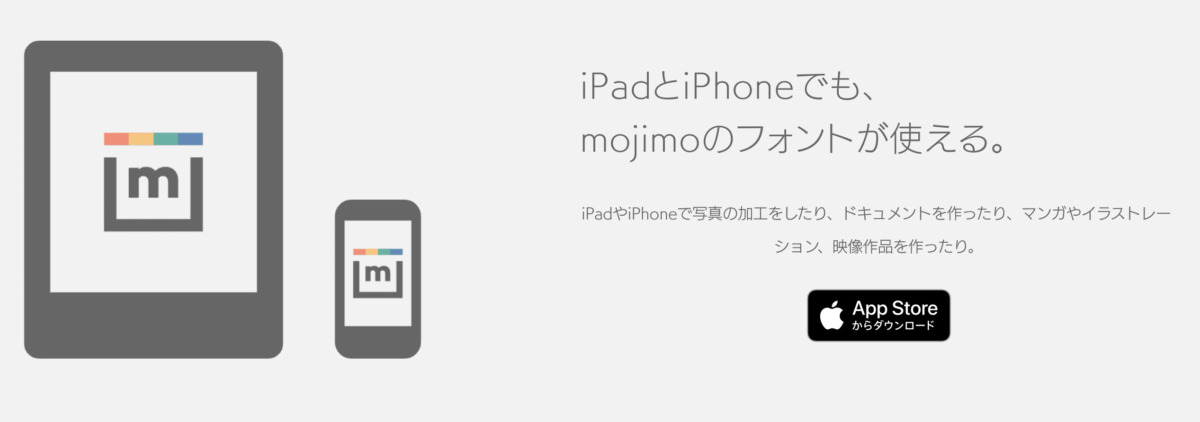






基本的な使い方はPCでもスマホでも変わらないので、今回はタブレット版アプリを使って紹介しますね!
まずはお試しのフリーフォントをインストールしてみよう
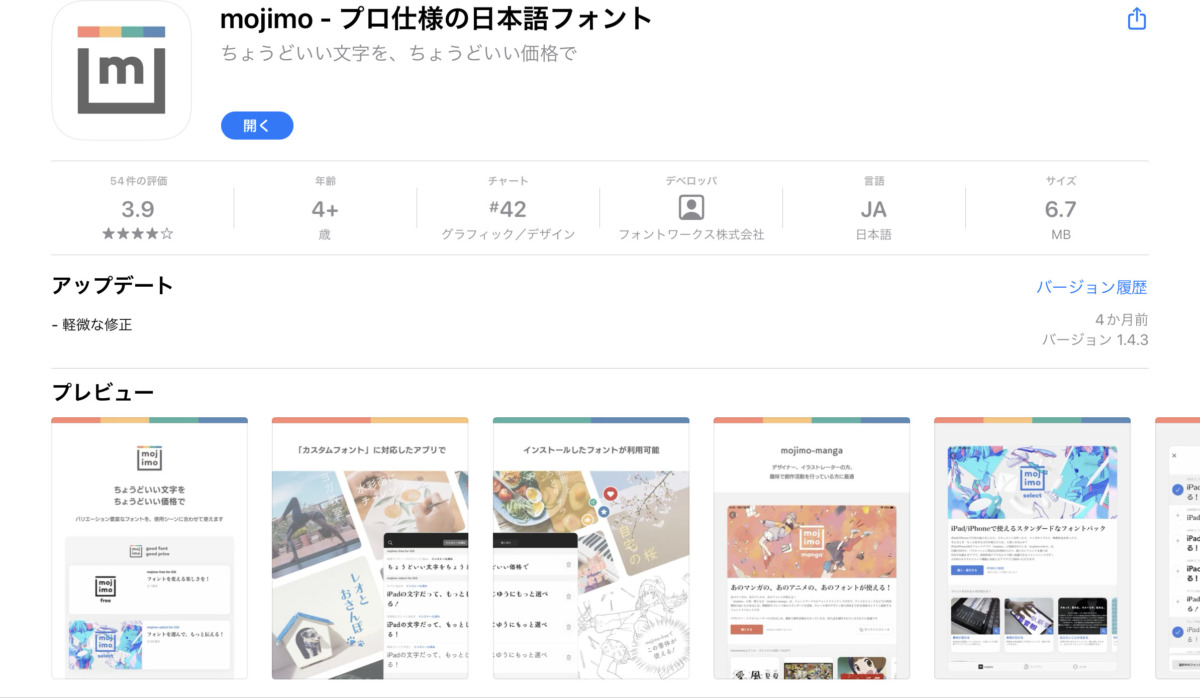
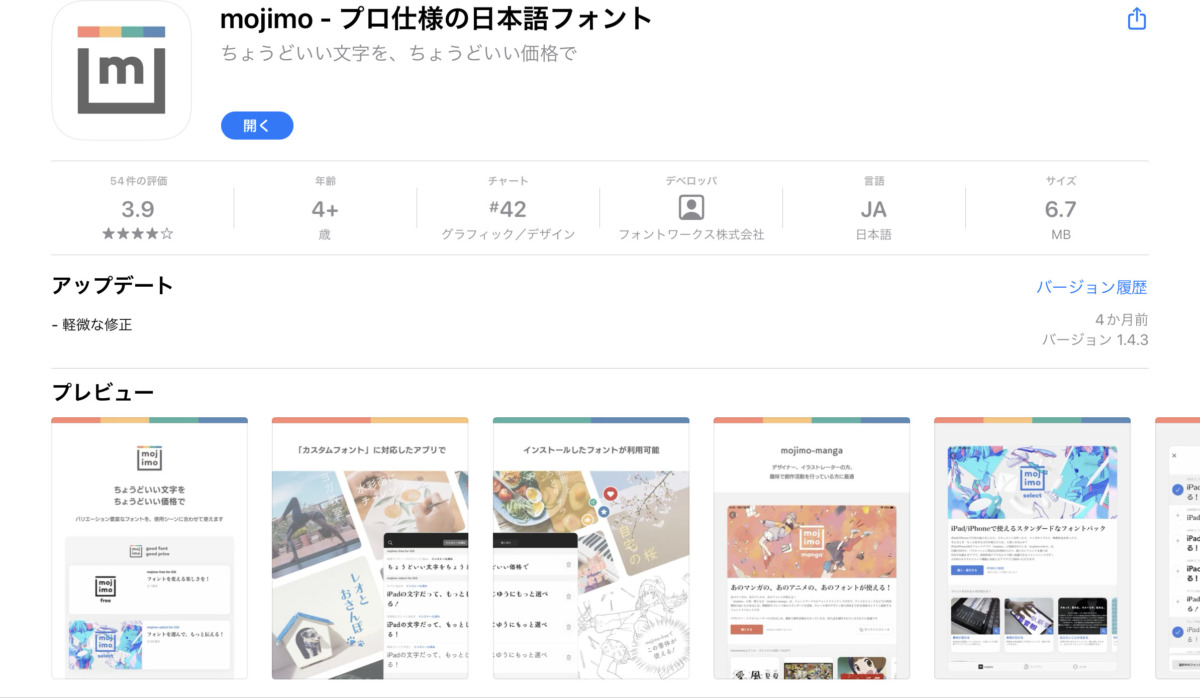
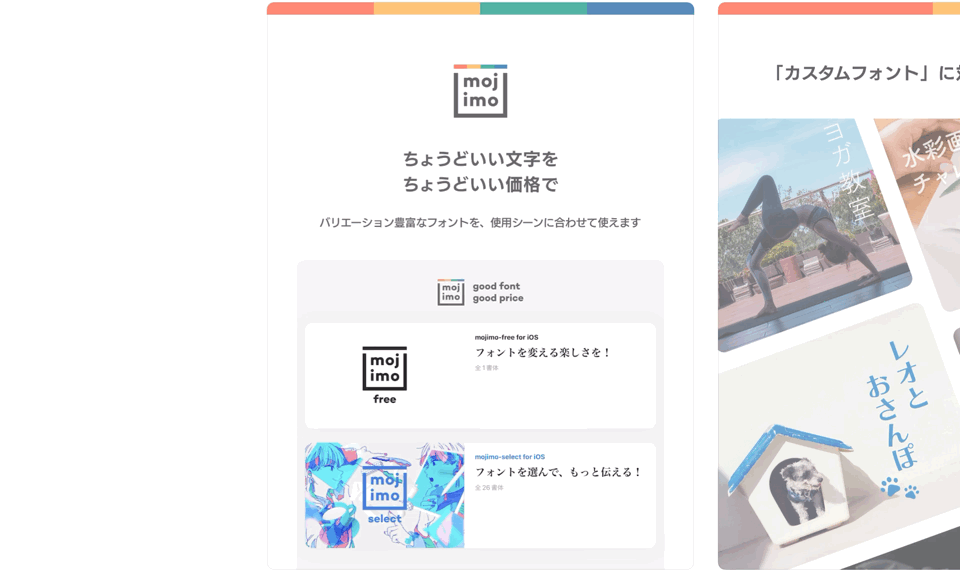
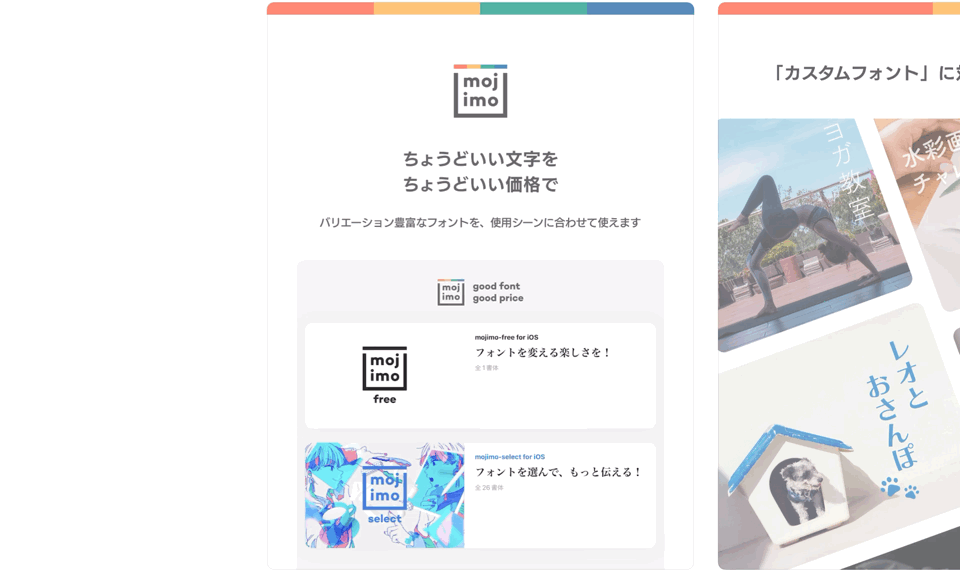
アプリをダウンロードしたらアプリを開いてください。
無料のお試しフォントとして、『筑紫アンティーク丸ゴシック』っていうフォントがインストールできます。
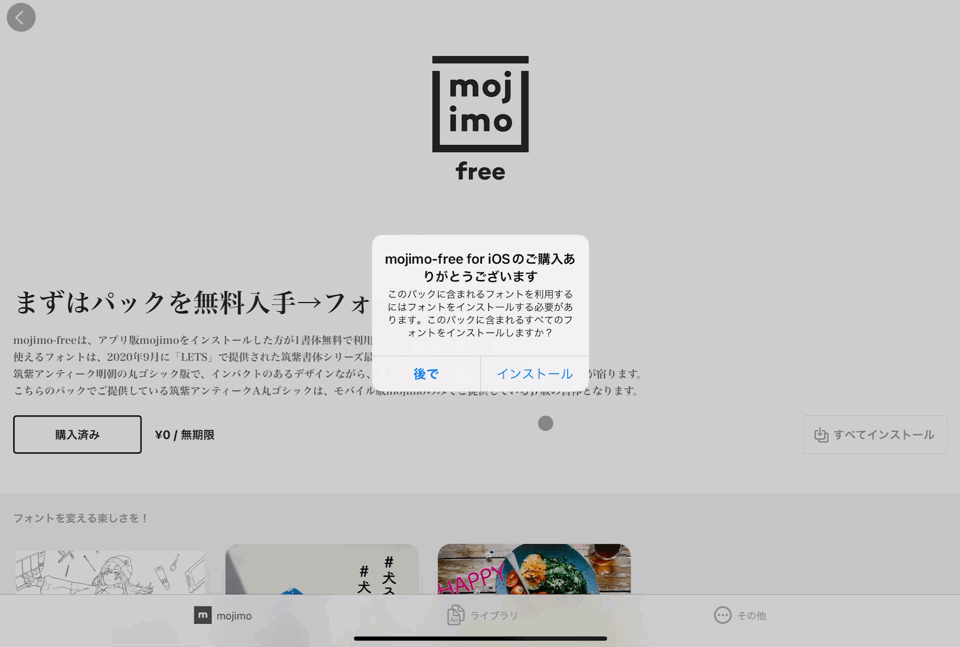
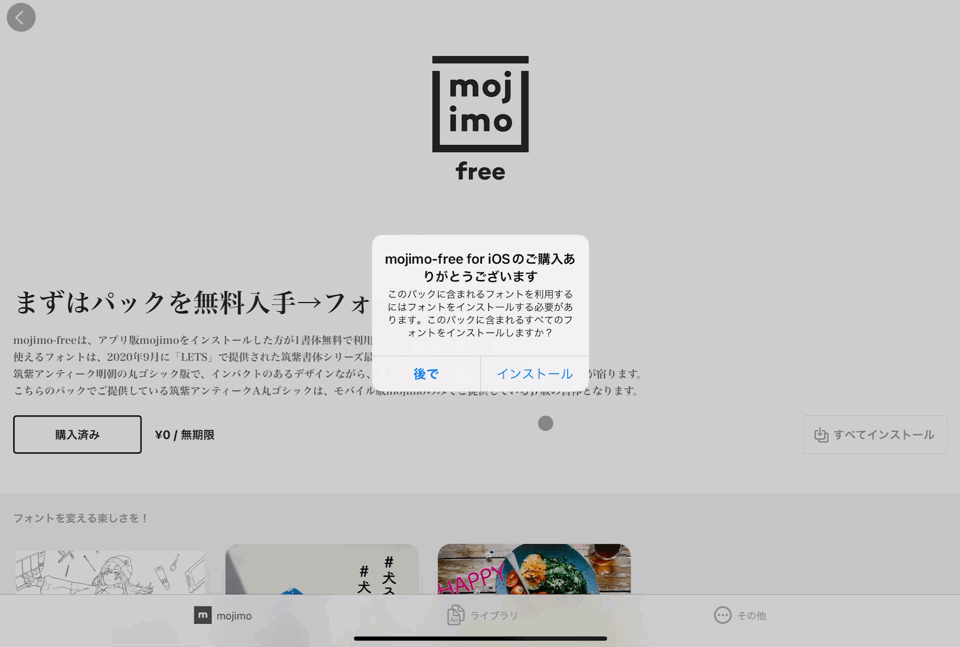
フォントのインストールが完了すると、アプリ内『ライブラリ』にインストール済みのフォントが表示されます。
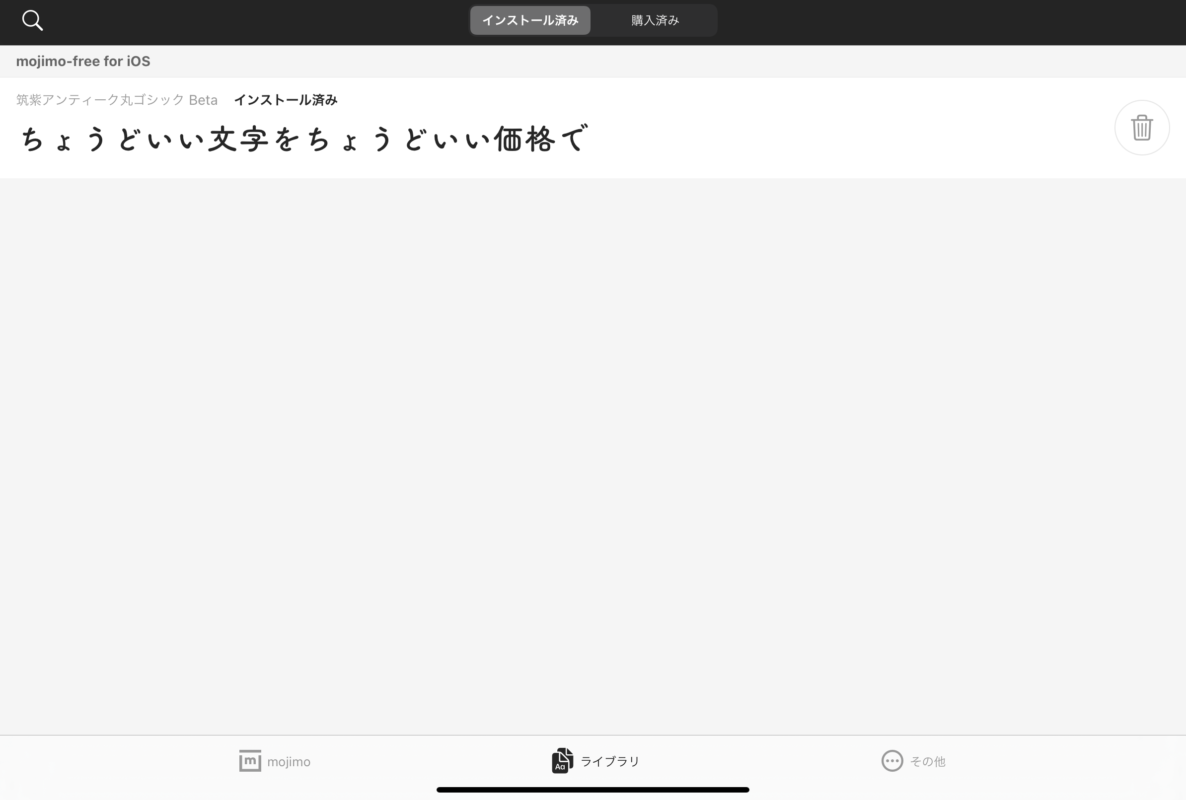
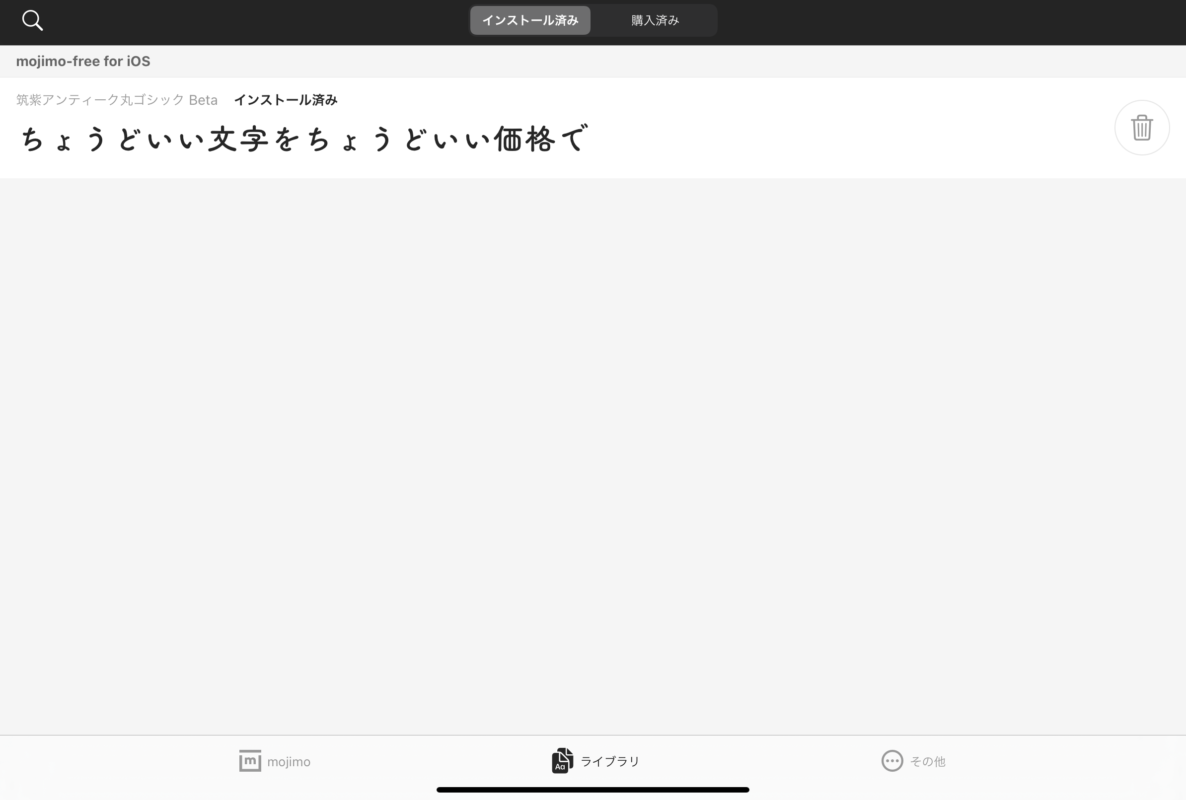
インストール済みフォントの確認場所
デバイスにインストール出来ているか確認したい場合は、iOSなら『設定』>『一般』>『フォント』で確認してみてください。
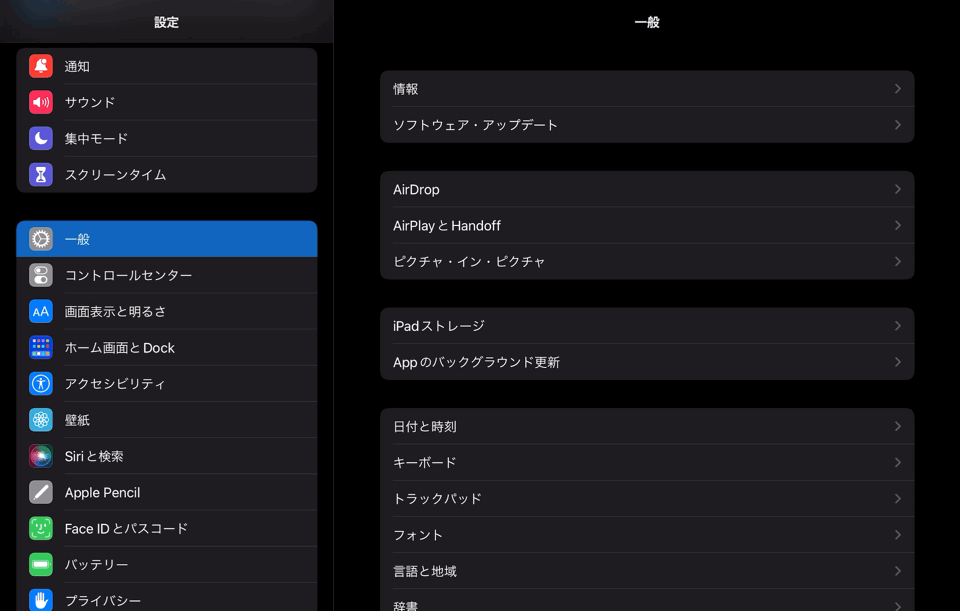
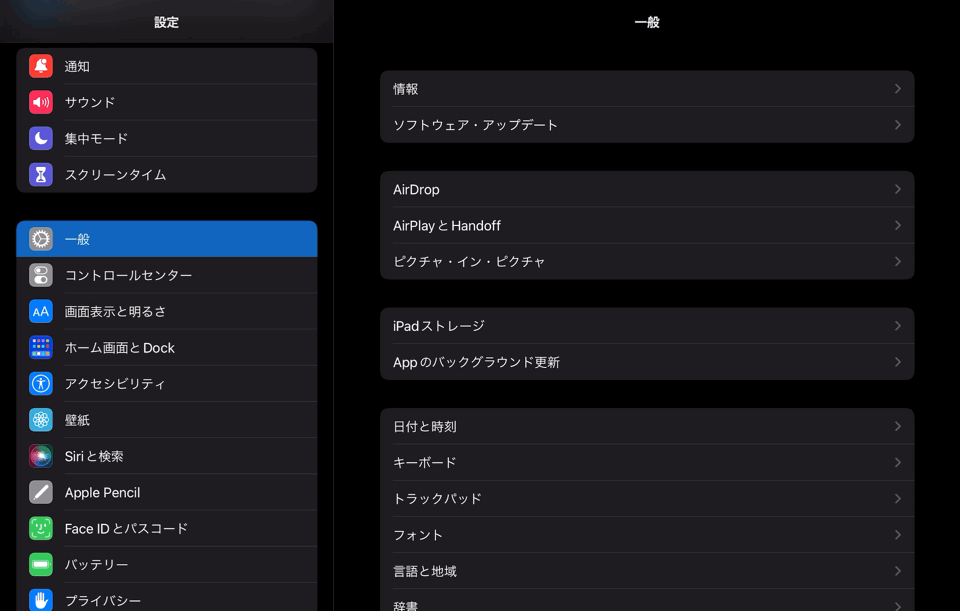


筑紫アンティーク丸ゴシック
画像編集、資料作成系アプリで試してみよう
画像編集系のアプリや、パワポやKeynoteのようなスライド作成のアプリで、フォントを選択可能なアプリならすぐに使えます。
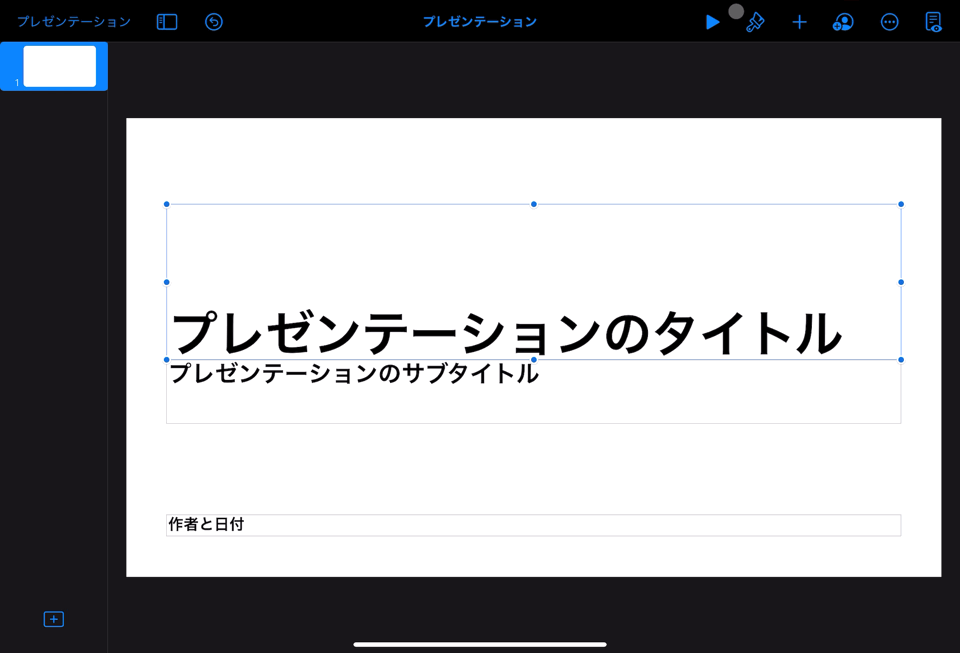
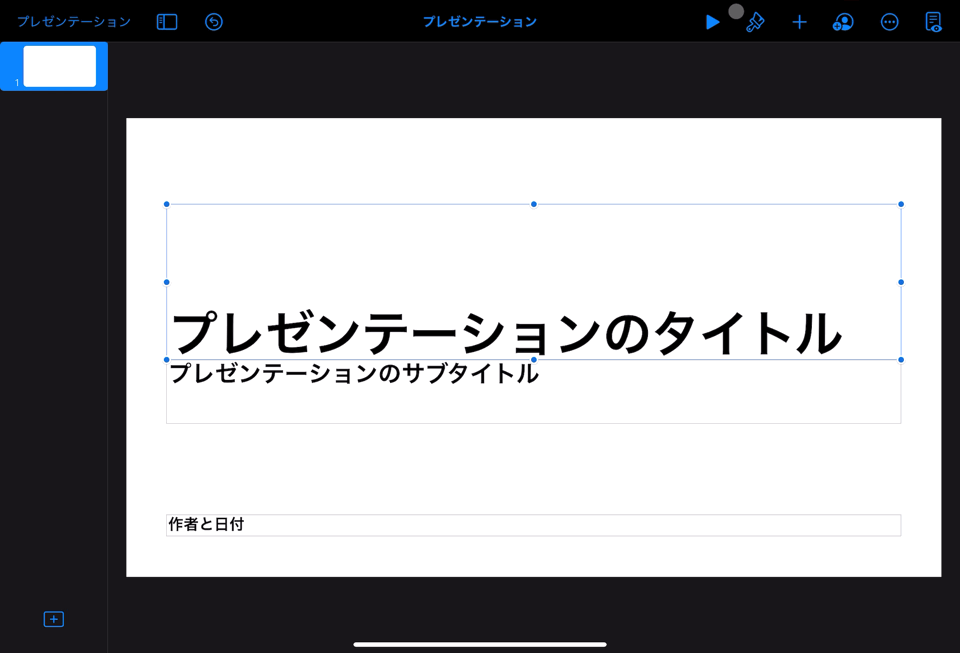
使うアプリによっては、デバイスにインストールされればすぐ使えますし、フォント選択欄にmojimoアプリでインストールしたフォントが表示されない場合は、アプリ内でフォントを追加することで使えるようになります。
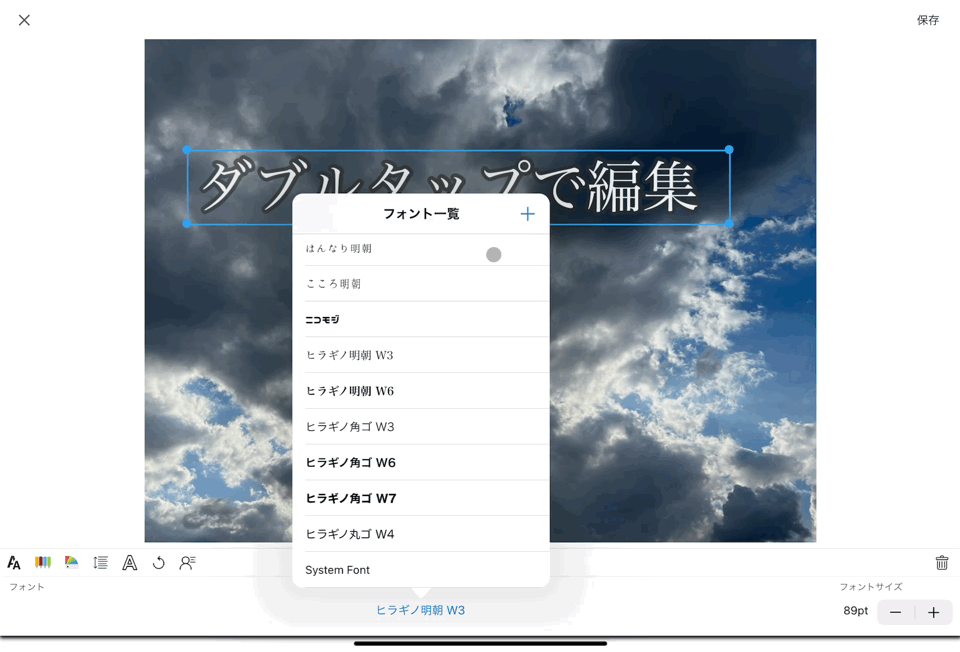
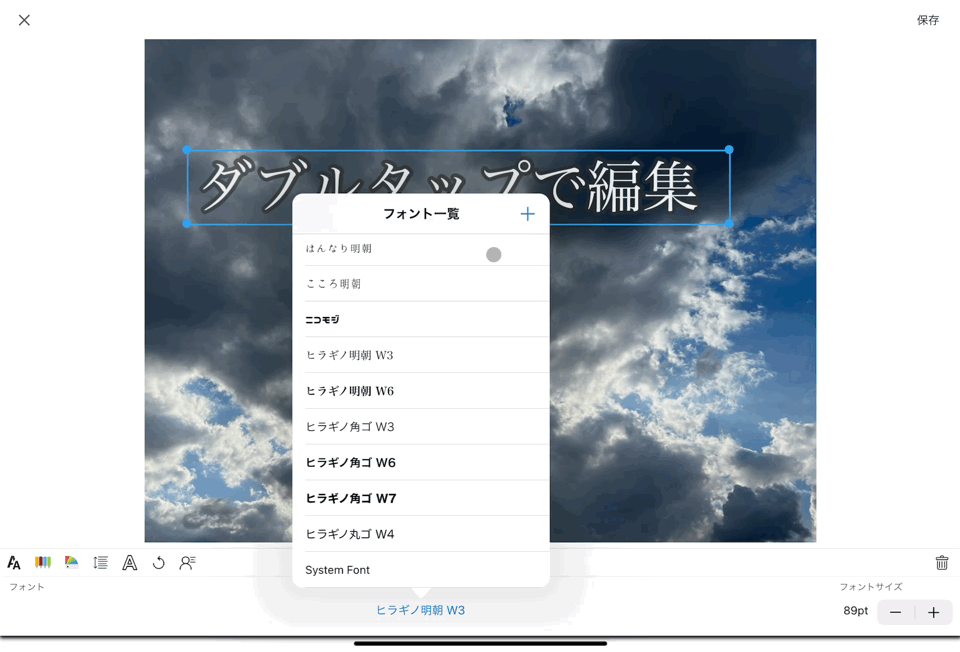
まとめ
復習メモ
いろんなフォントが使いたい場合は、本来数万円かかるはずが、月額ならたったの¥730で使えちゃうから嬉しいね!
他にもmojimoには紹介したいたくさんのフォントがあるんだけど、それはまた今度紹介します。
また、フォントを使用する際は必ずmojimoのサイトになる『使用許諾』をよく確認してから使ってね。
さあ、楽しくなってきたぞ〜☆




コメント