こんな見習いにオススメ
- NotionとGoogleカレンダーを連携させたい
- Notionからも予定の編集をしたい
- 面倒な設定なしに連携できる方法を知りたい
 デック
デック陽が沈むのが早くなりましたね。
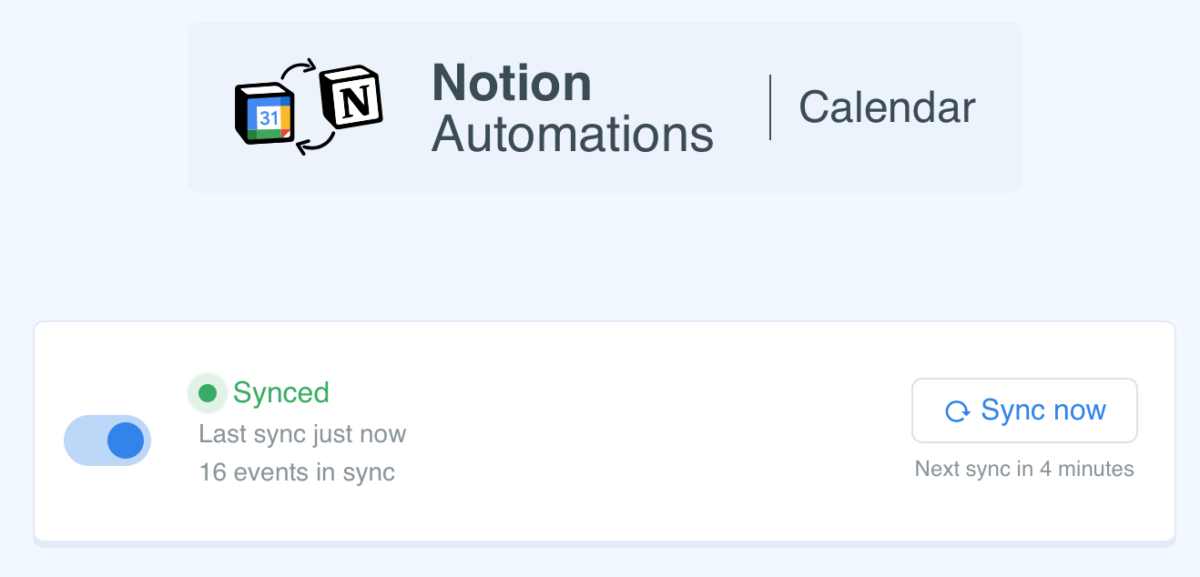
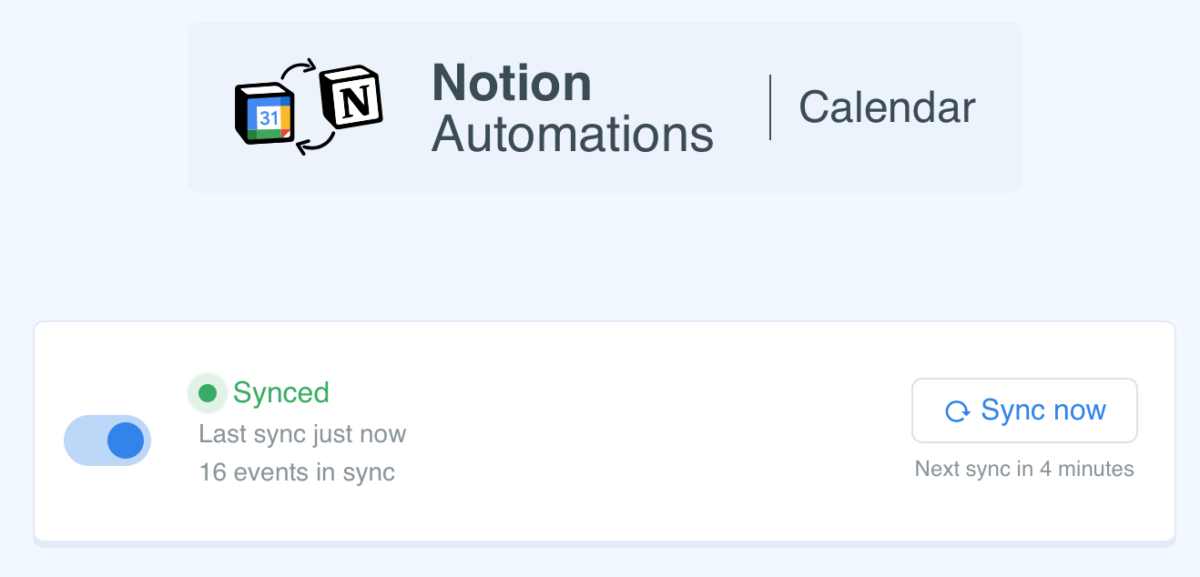
ぼくはiPhone 13 Proに機種変更をして、これを機にアプリの整理をしました。
結構使っていないアプリがインストールされているんですよね・・・。こうして整理していると、連携機能が充実しているOSやサービスから抜けられないと実感させられます。
さて、今回はタスクとスケジュール管理がとっても便利に出来る技を紹介します!
なんと、とうとうGoogleカレンダーとNotionのカレンダーで連携ができて、Notionからもカレンダーの編集ができるようになったんだ!
NotionとGoogleカレンダーの同期について









悩みどころにはなるけれど、Googleカレンダーとか他のサービスを使わなければ、Notionだけでタスク管理・スケジュール管理・データ管理がすべてまかなえるんです。
でも、ぼくの理想は・・・
ぼくの場合は、タスク管理の入力はこれまで使い続けてるNozbeが使いやすい上に、すでにNozbeとGoogleカレンダーは連携された状態・・・。


だから、GoogleカレンダーとNotionさえ連携できれば、Nozbeで入力したタスクがGoogleカレンダーにもNotionのカレンダーにも表示されて、使い慣れたアプリ同士で同じ内容を連携できて便利なのにな〜ってずっと思ってたんだ。
Notionからカレンダーを編集できるメリット
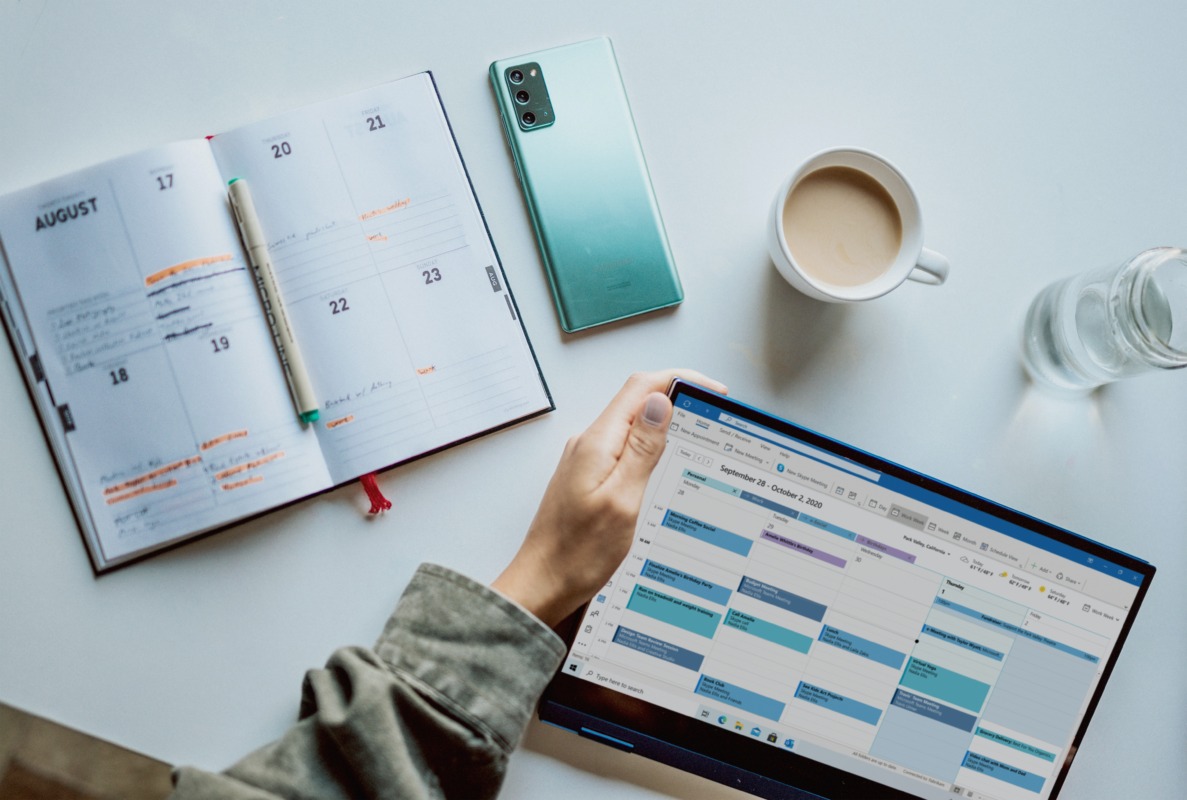
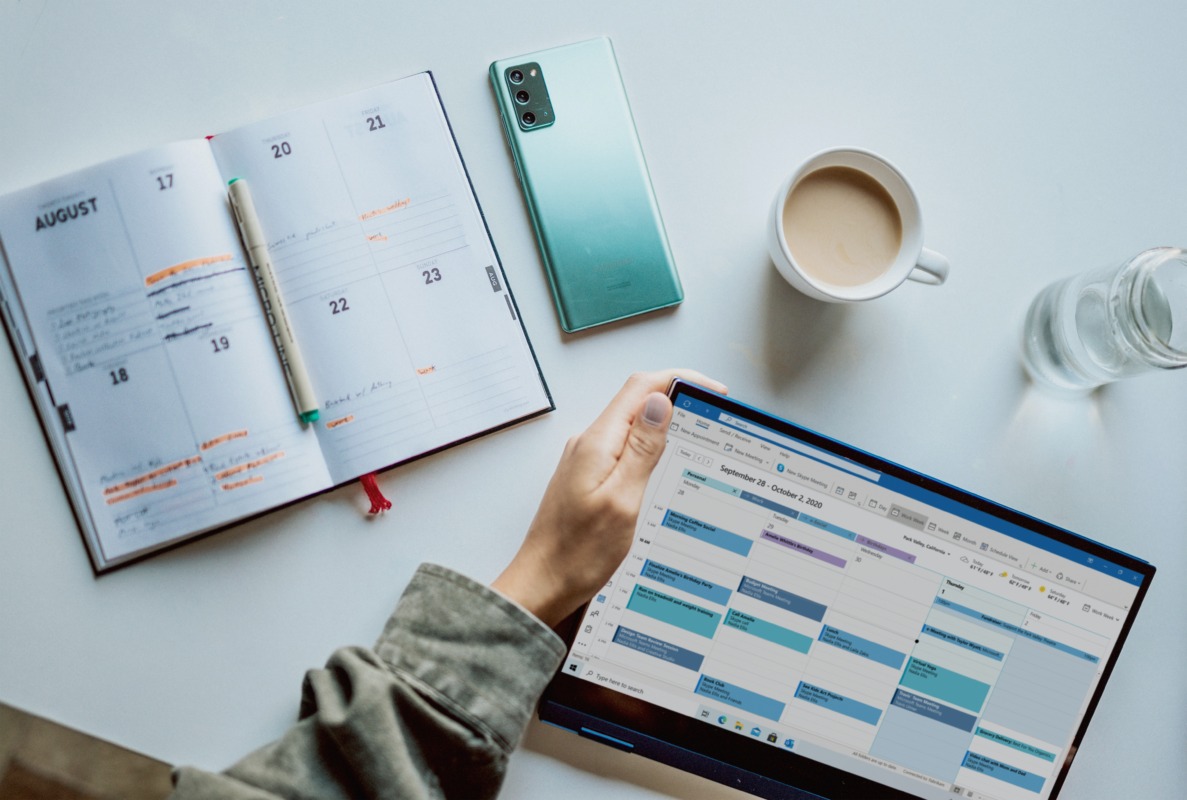
Googleカレンダー側で編集すれば、Notionに埋め込まれたGoogleカレンダーの内容も編集されて反映されるんだから、それでもいいって考え方があると思います。
でも、Googleカレンダーに入力された予定がNotionのタスクとして編集できれば、プロパティでタグを設定したり、フィルター機能で表示したい予定だけを選択することができるようになるといったメリットがあります!
それに、Notionで何か作業をしている時に予定の変更が生じたからって、いちいちGoogleカレンダーを開いて編集って面倒に感じませんか?
どっちのアプリからでも編集できれば便利だし、これまでGoogleカレンダーでスケジュール管理していたのに、わざわざNotionのカレンダーの使い方を覚えて管理し直すより、連携させてしまった方が作業効率は一気に上がるはずです。
Notion AutomationsでNotionとGoogleカレンダーを連携
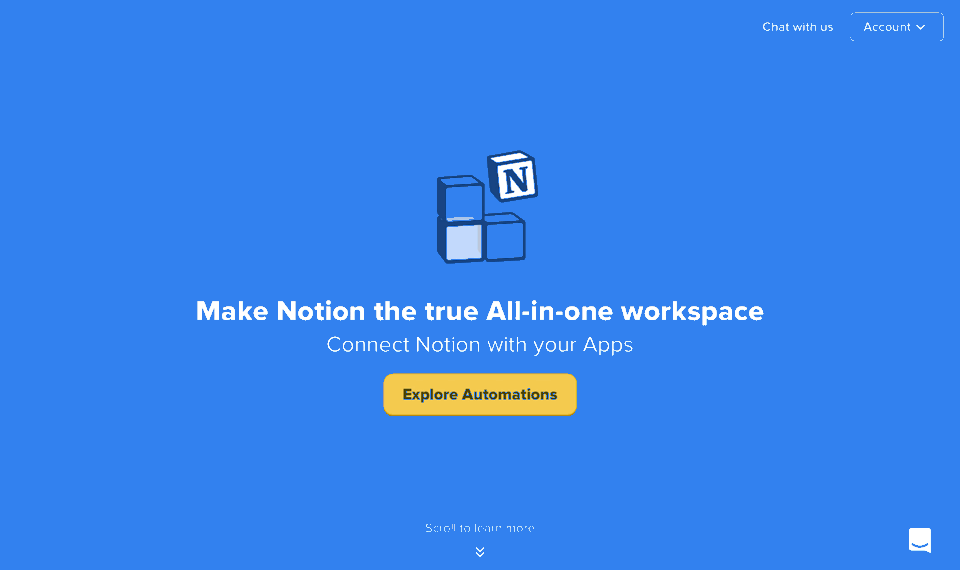
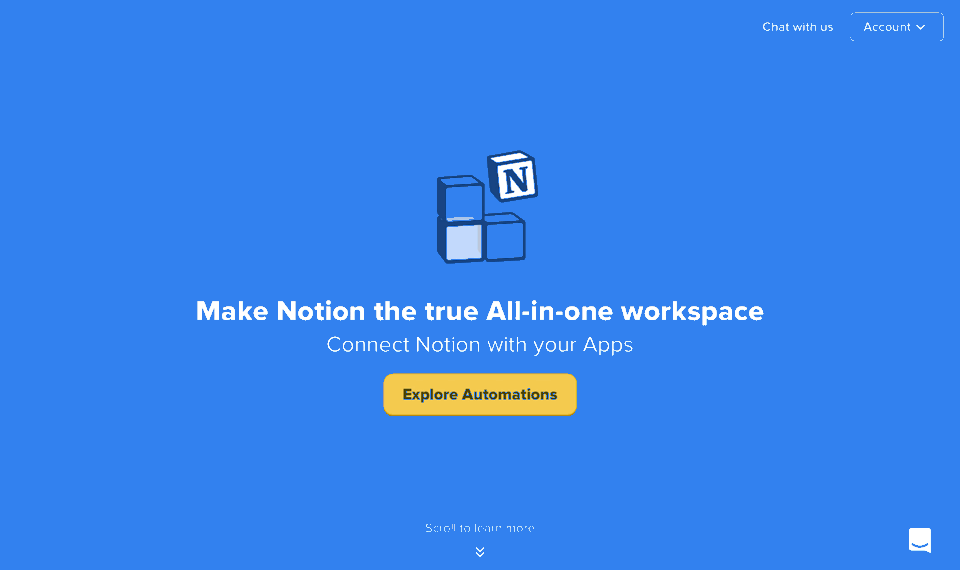






Notion Automationsの連携手順
まずは、2syncっていうサービスのページに飛びます。
あとは、下記のSTEP通りに進めればOKです!
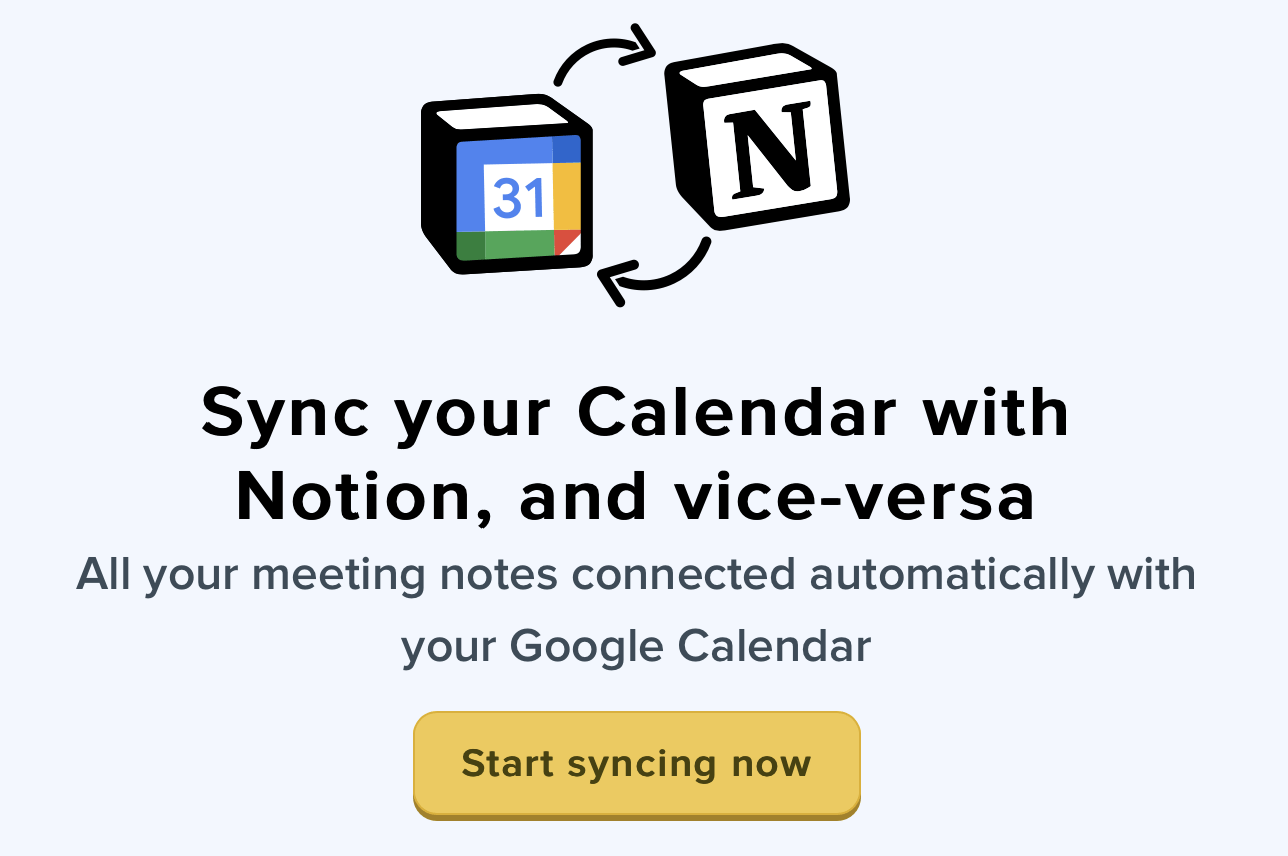
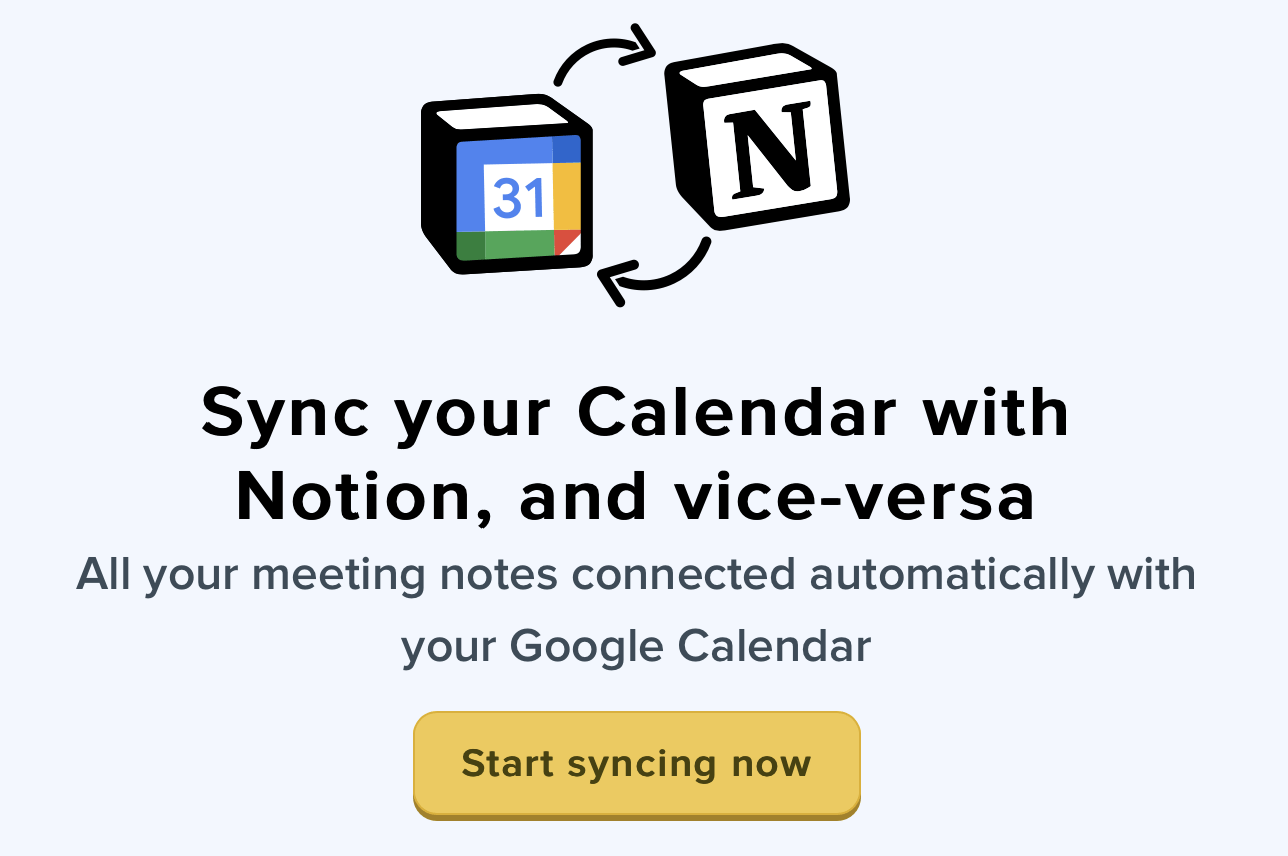
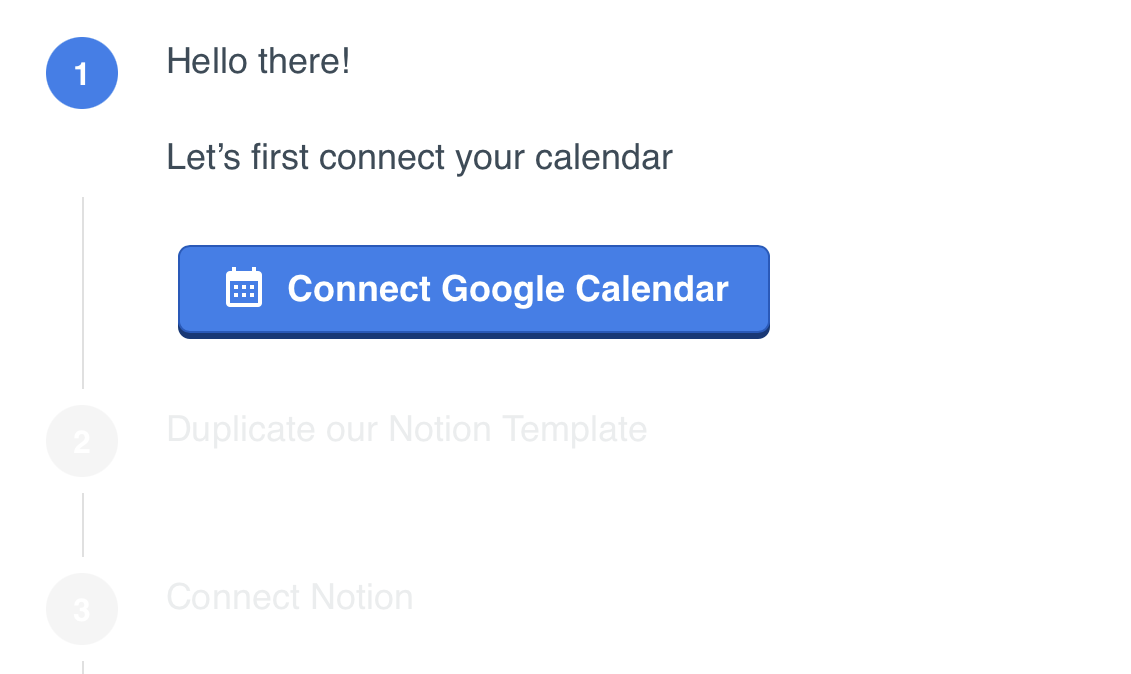
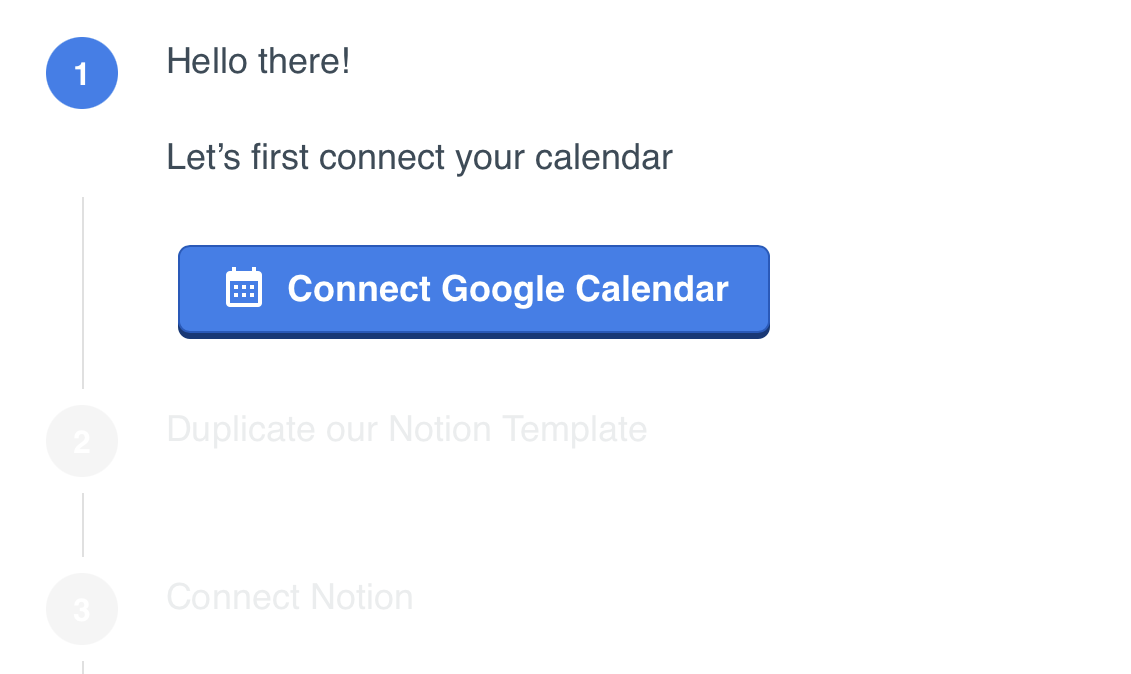
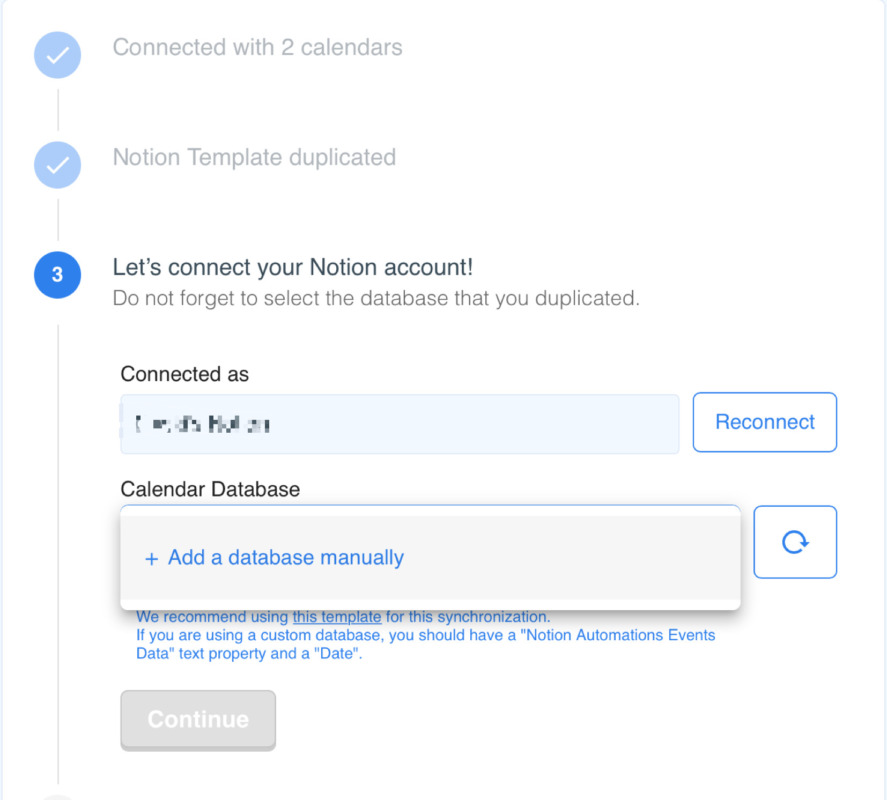
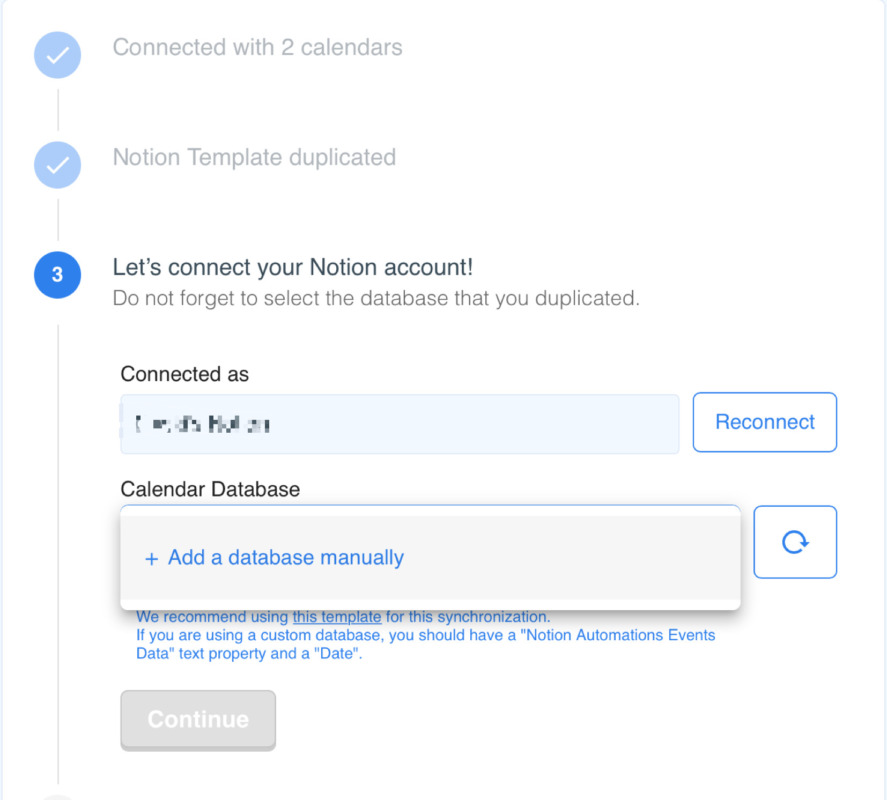
『Calendar Database』をすでに作成済みの場合は、『+ Add a database manually』をクリックして、作成済みのカレンダーデータベースを選択できるみたいですが、ぼくは上手くできず下記画像が出たので、画像内で青文字の『our template』をクリックし、複製して手続きを進めました!
この用意されたテンプレを複製して、あとから自分でアレンジして使うのが最も簡単だと思います。
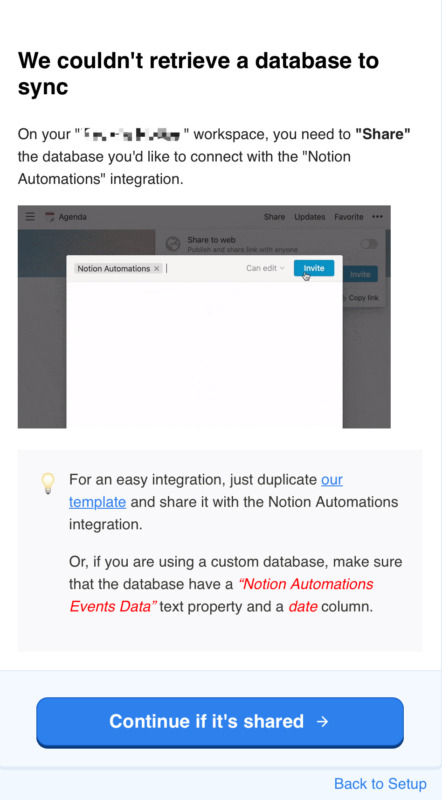
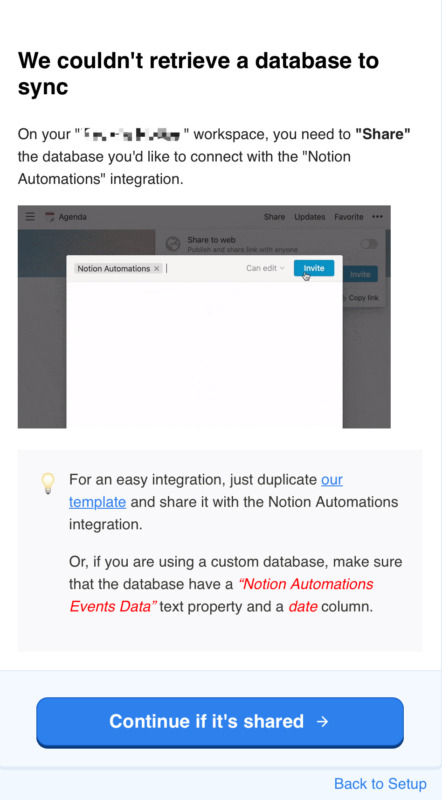
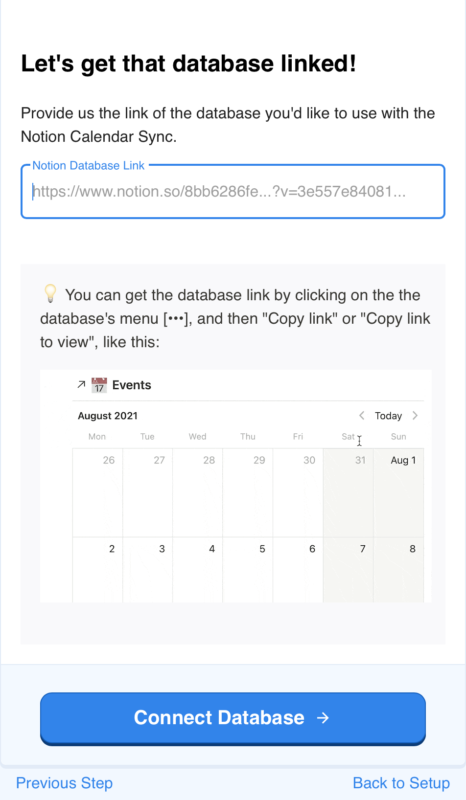
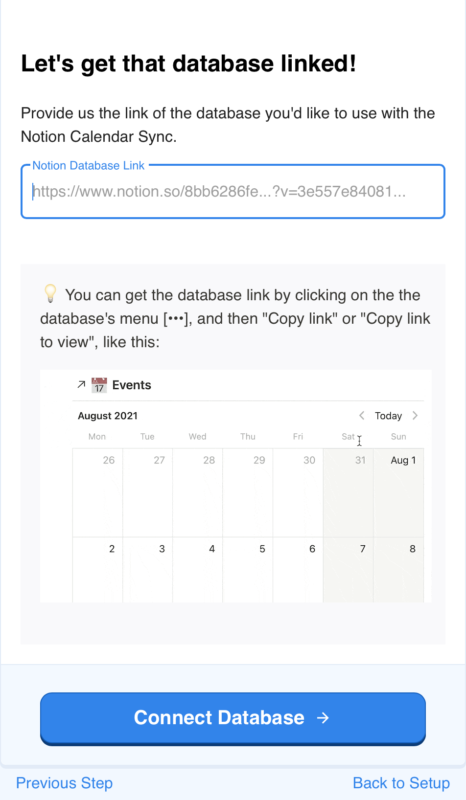
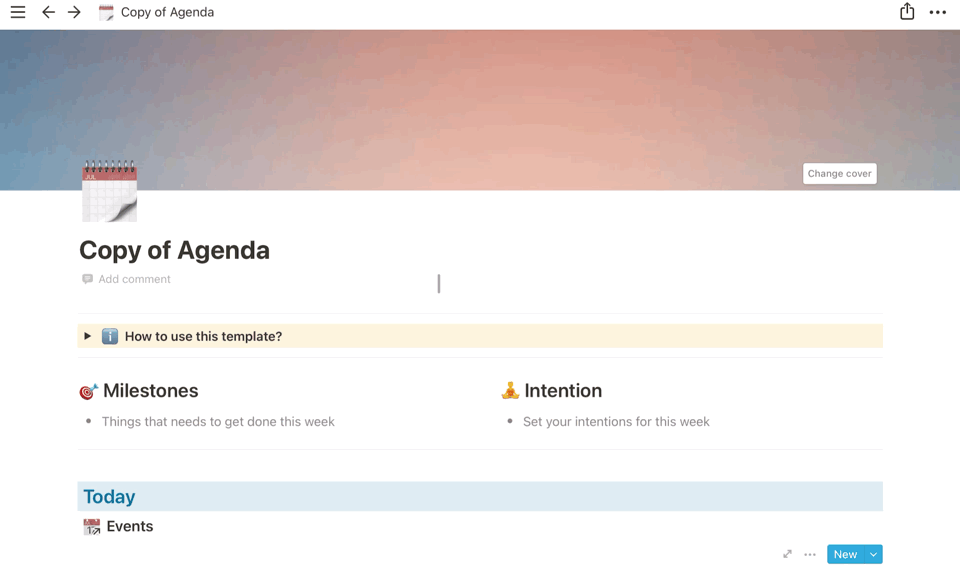
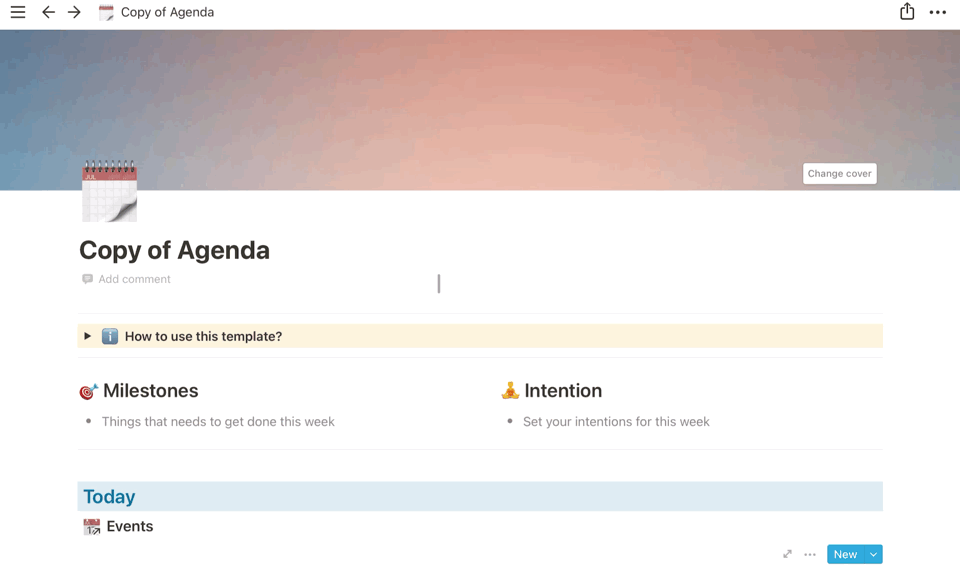
リンクのコピーですが、複製したカレンダーデータベースのページリンク(画面右上の『・・・』)ではなく、上画像のように『Events』というデータベースのリンクをコピペしてください。
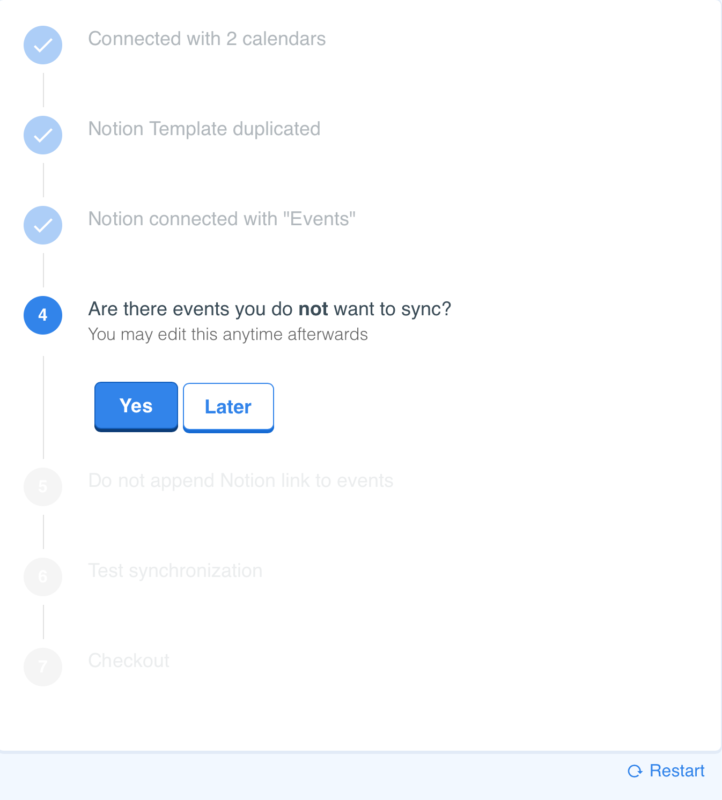
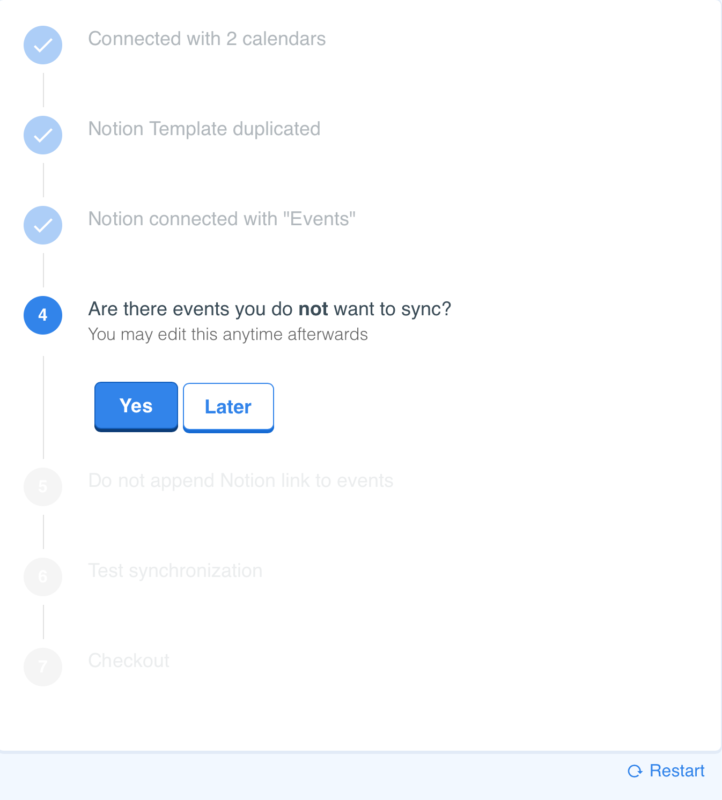
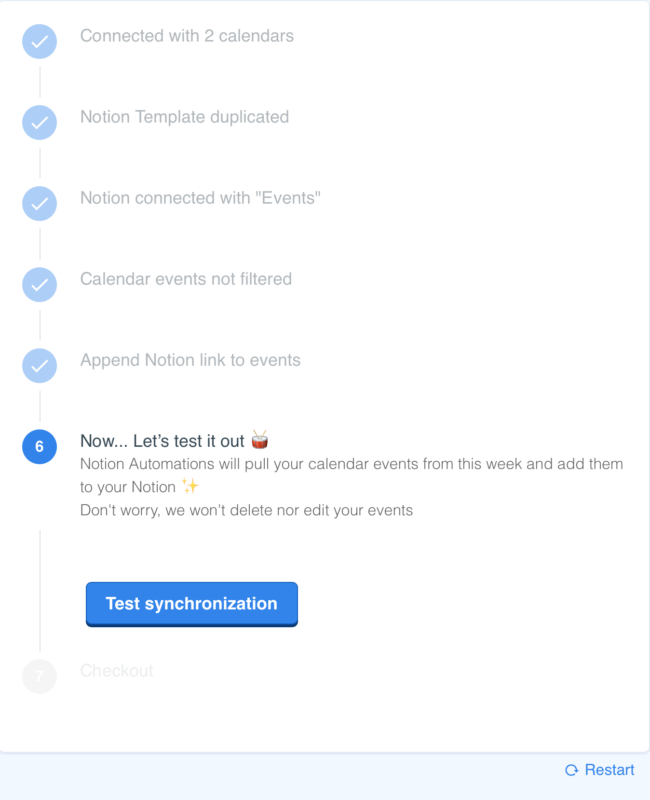
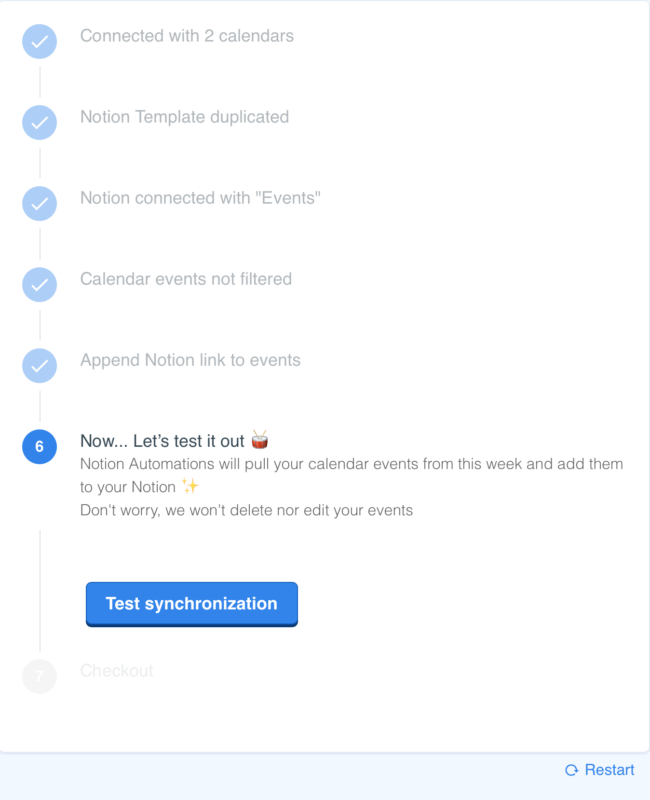
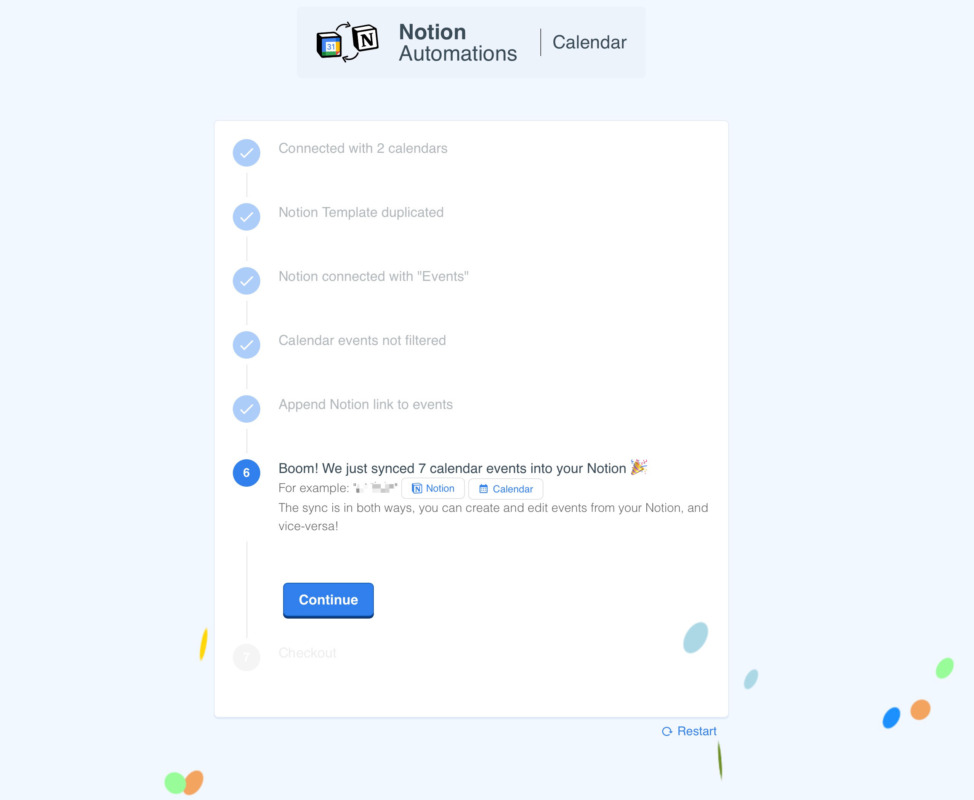
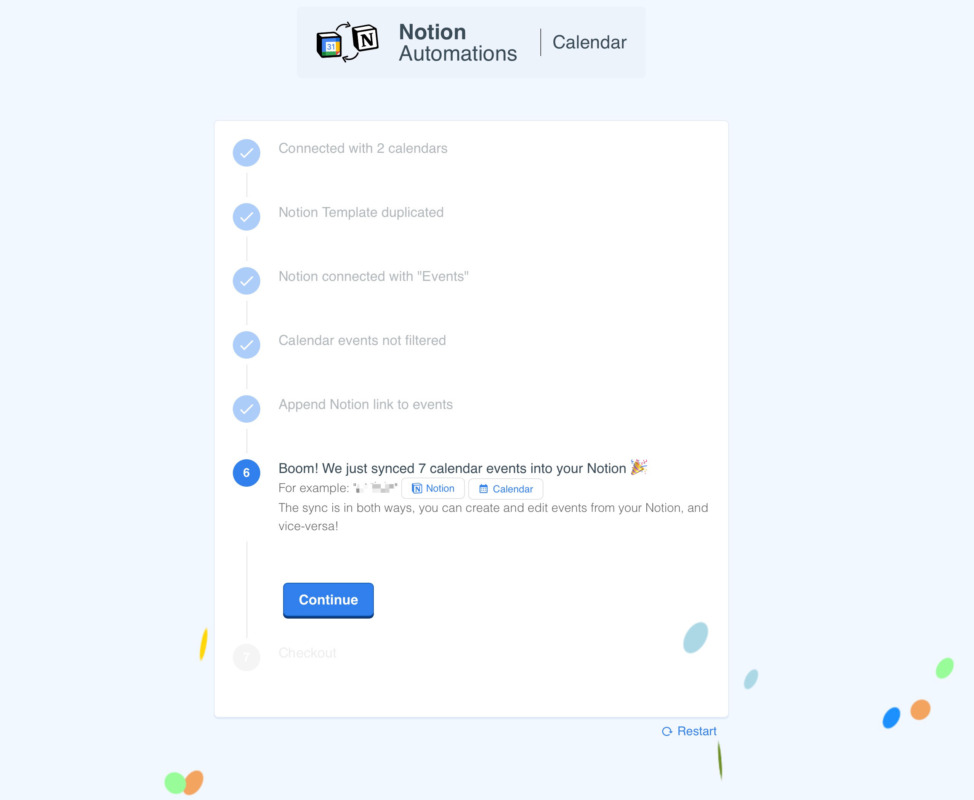
Notion Automationsは有料のサブスクリプションサービス












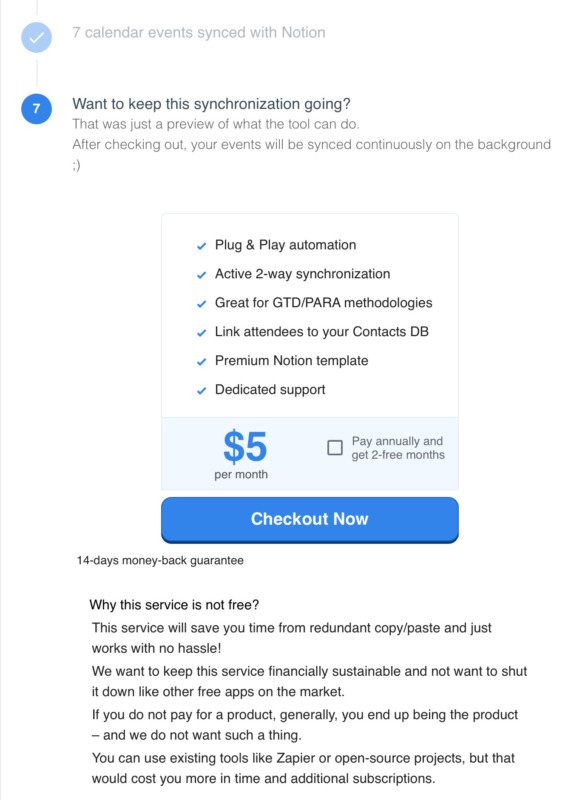
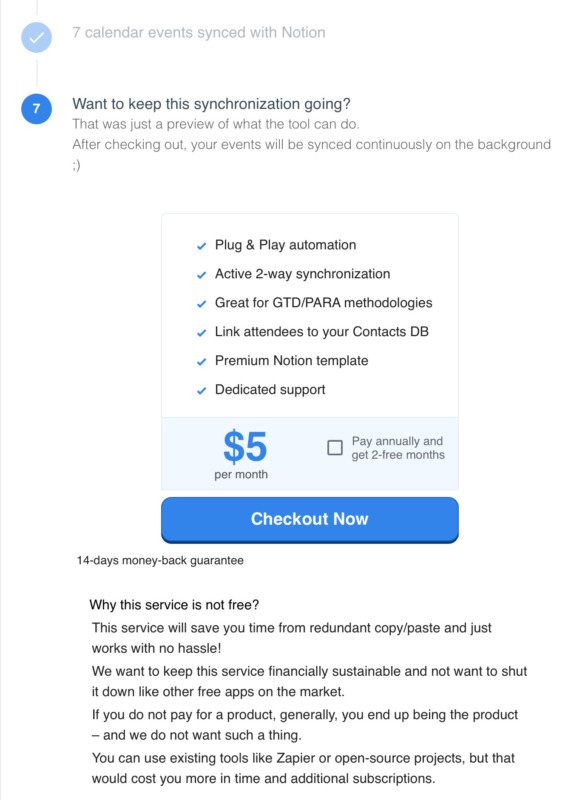
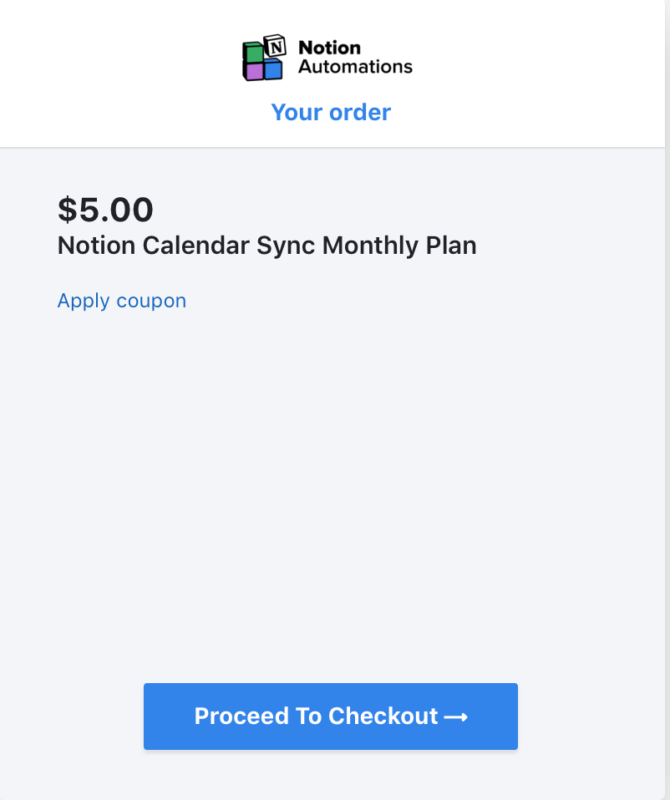
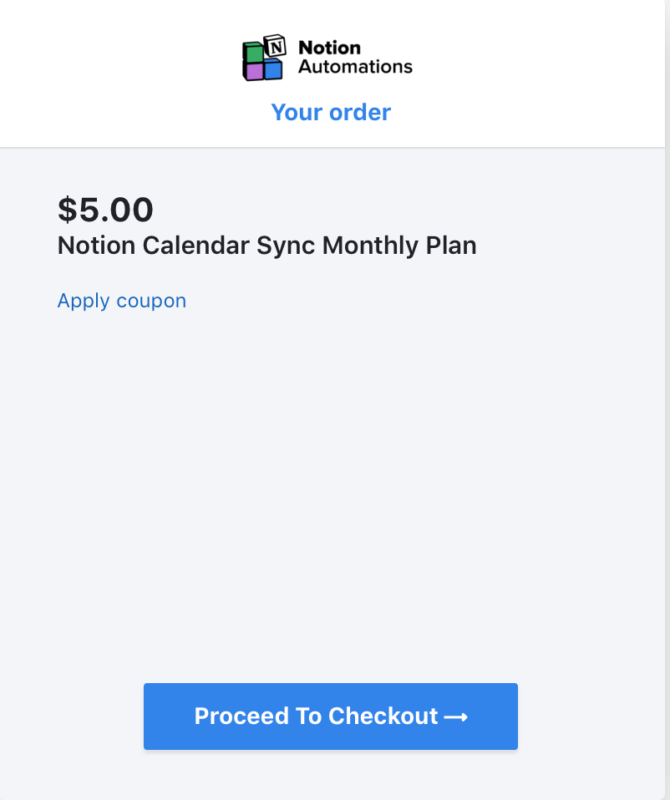
Notion Automationsの連携の最後に『$5/ 月』と表示された項目が出てきます。
年払いにすると2ヶ月分お得な支払いもできますが、いずれにしても料金がかかります。
Googleカレンダーとの連携だけで毎月5ドルは高く感じますが、しっかり同期されますし、タスクマネジメントの効率が上がるなら仕方ない気もします。
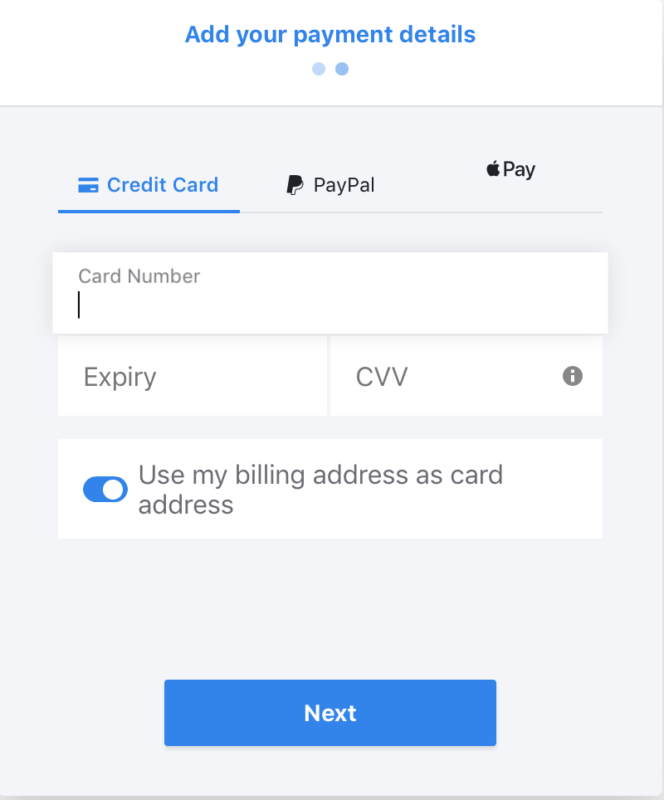
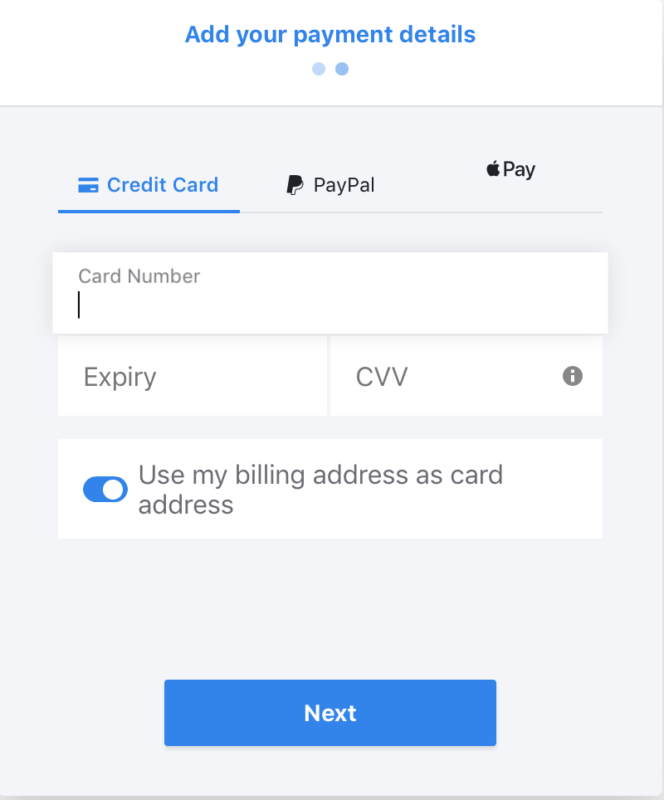
支払い方法
14日以内なら返金可
- クレジットカード
- PayPal
- Apple Pay
支払い方法の変更
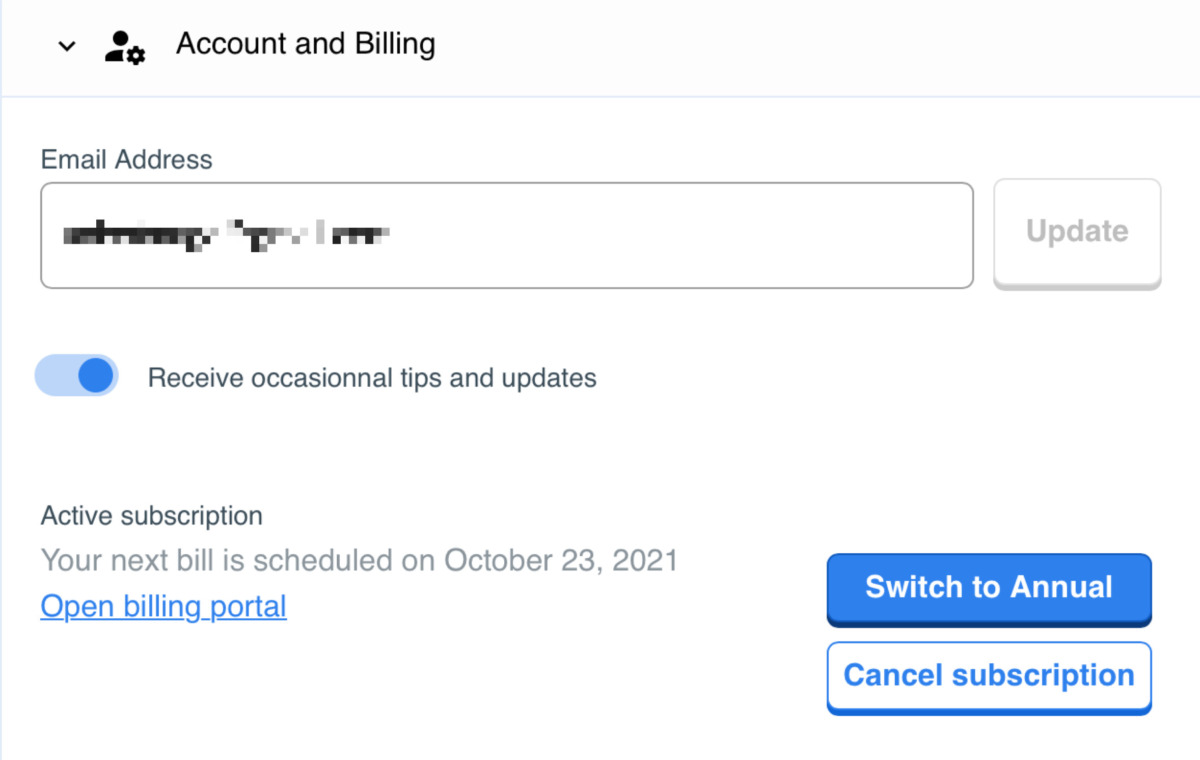
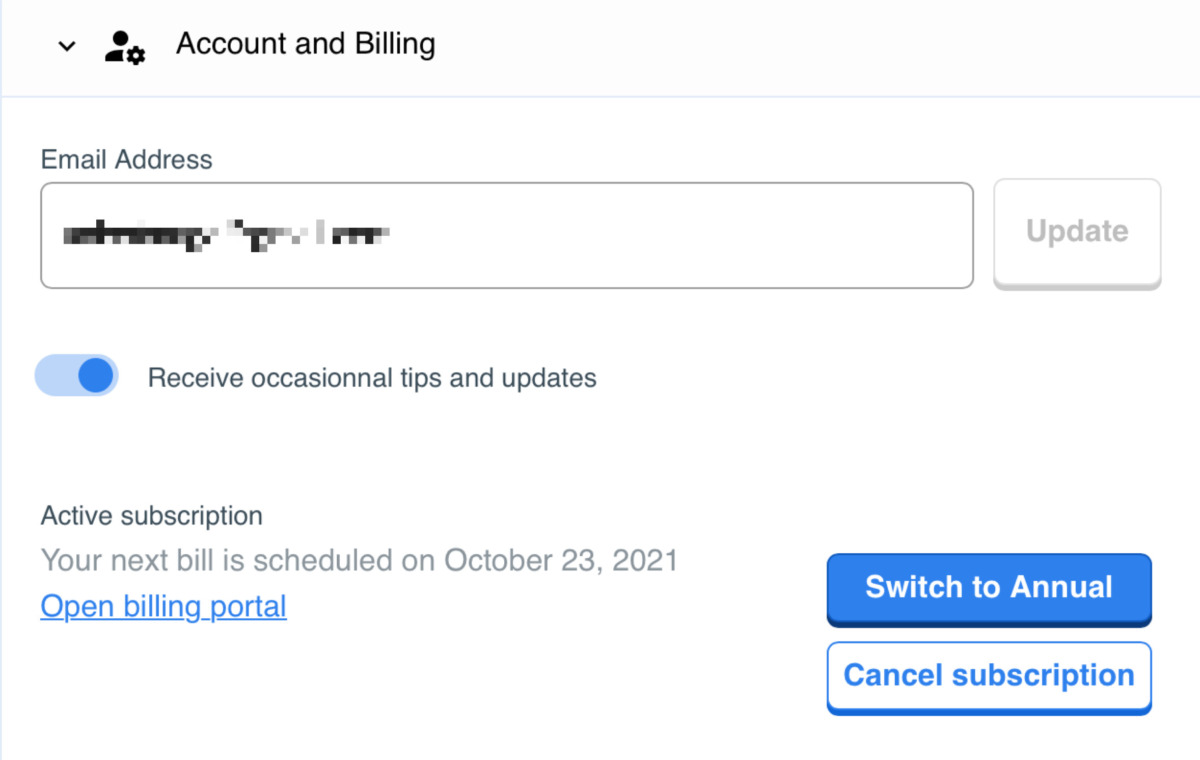
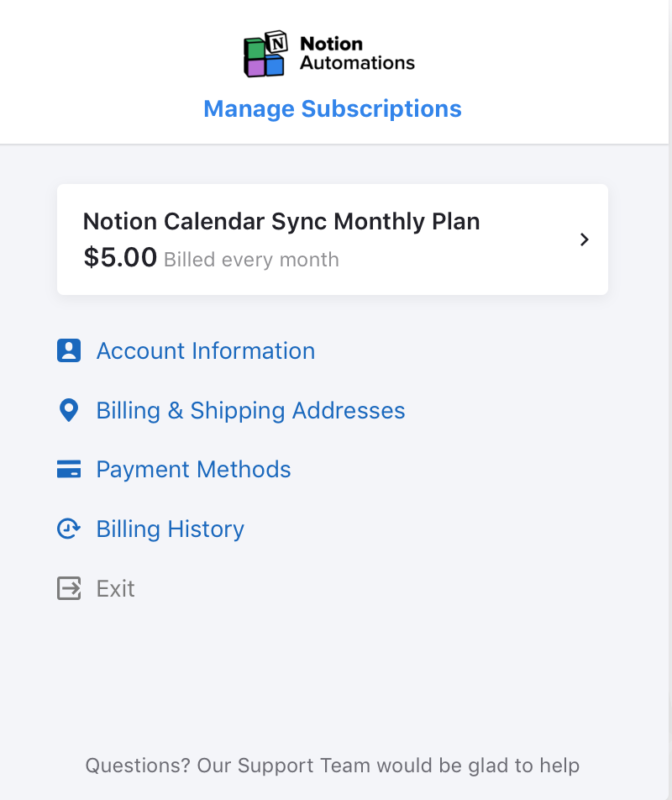
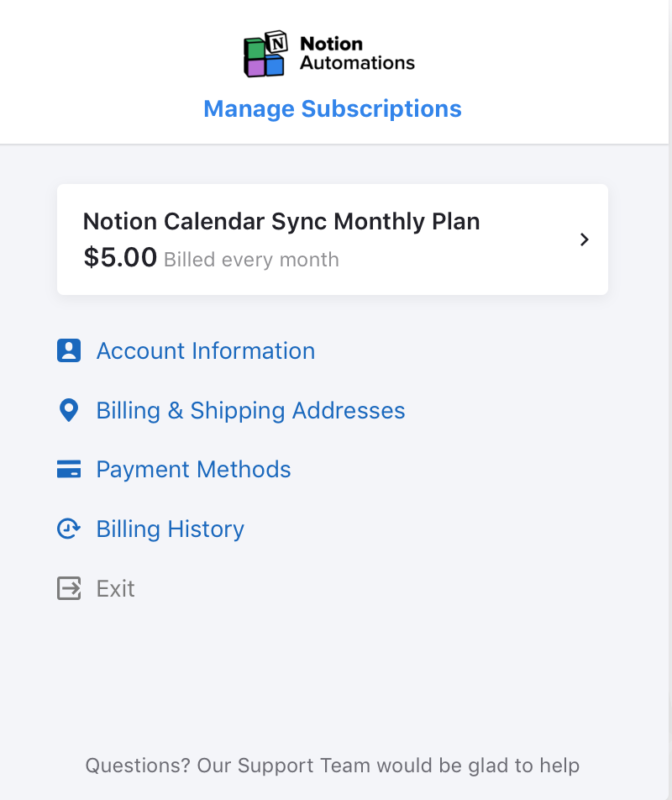
もし支払い方法の変更をしたいときは、Notion Automationsにサインインした状態で『Account and Billing』をクリック。
開いたメニューの中に、『Open billing portal』っていうリンクがあるので、それをクリック。
飛んだ先のメニューから、『Payment Methods』を選択すれば変更できるよ!
NotionとGoogleカレンダーの連携を確認しよう!
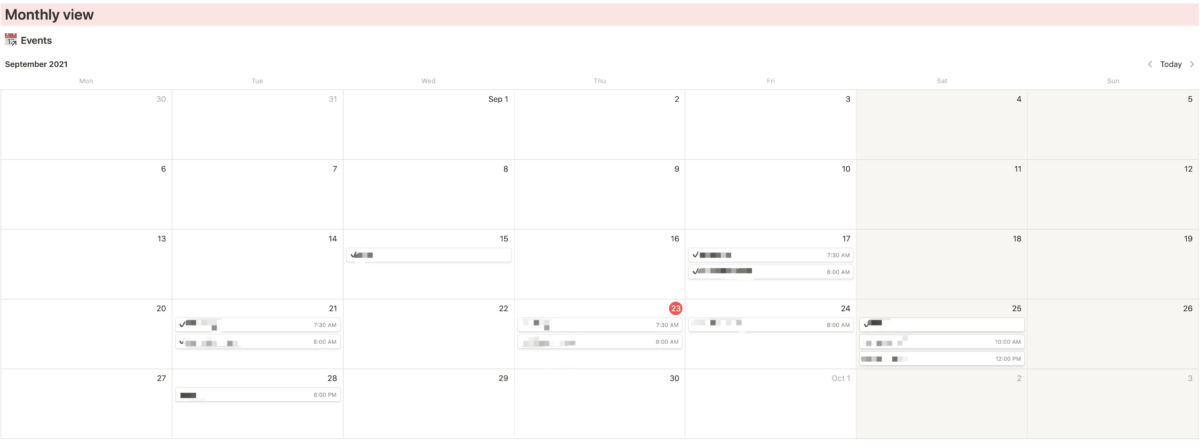
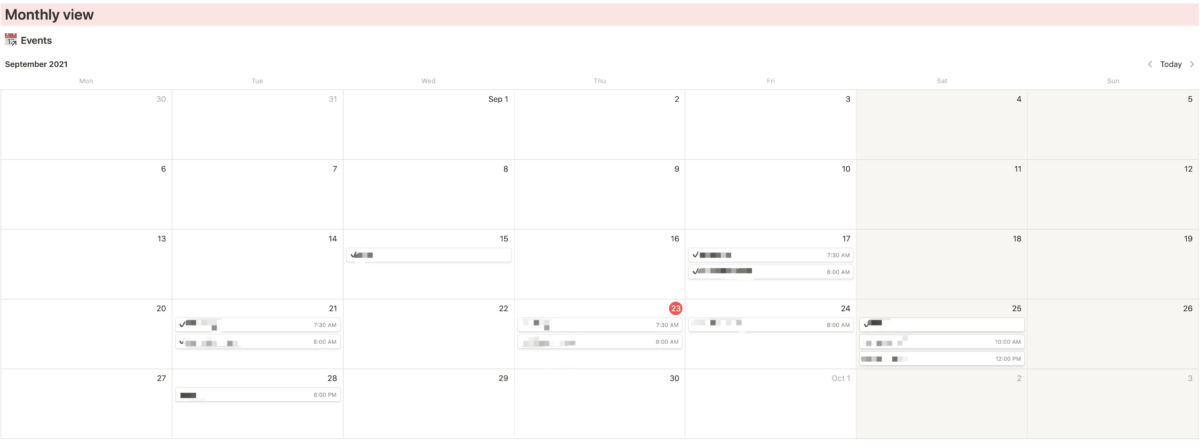
ちょっと見にくいですが、上画像の赤丸(23日)には2件の予定がすでに入力されています。
そこに、Notionから『ブログ下書き』という予定をテストで入力したいと思います。
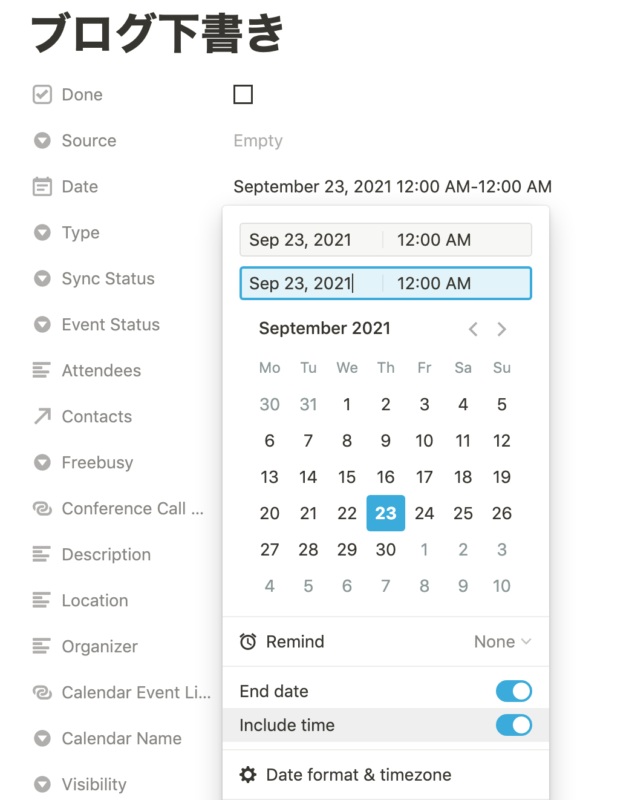
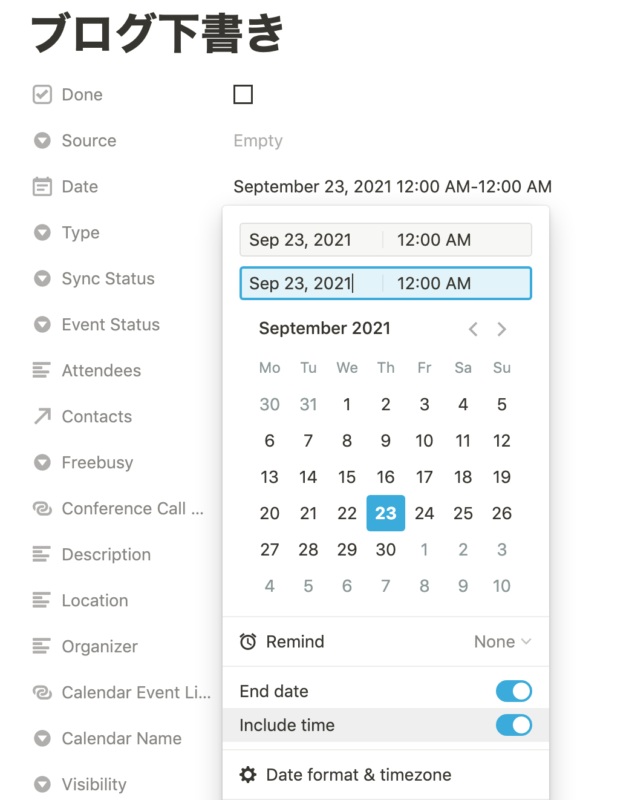
複製したテンプレのカレンダーをそのまま使いますが、23日のところをクリックして新規タスクを作ります。
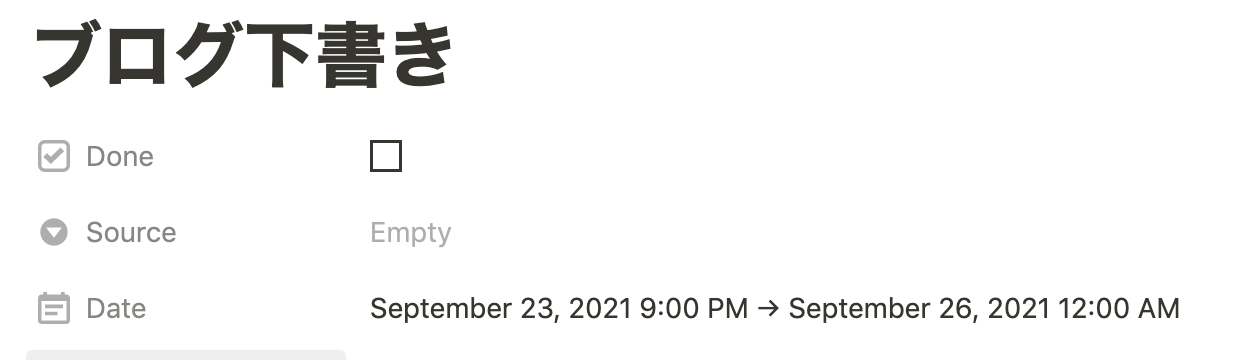
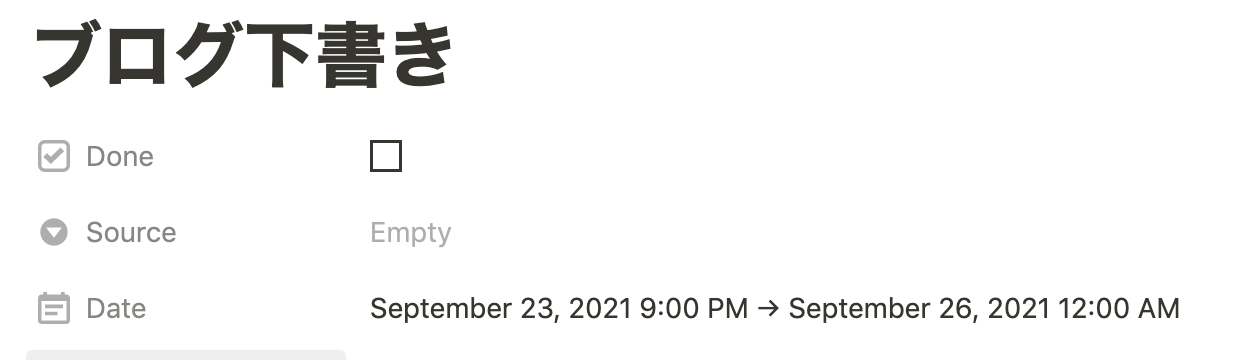
この『ブログ下書き』っていうタスクは、26日までの日をまたいだスケジュールで組んでみます。当然ですが、Notionのカレンダー上に『ブログ下書き』のタスクが入力されました。


はい、ここでGoogleカレンダーを開くと反映されていることが確認できました!
※画像はMacのカレンダーですが、Googleアカウントで設定されています。
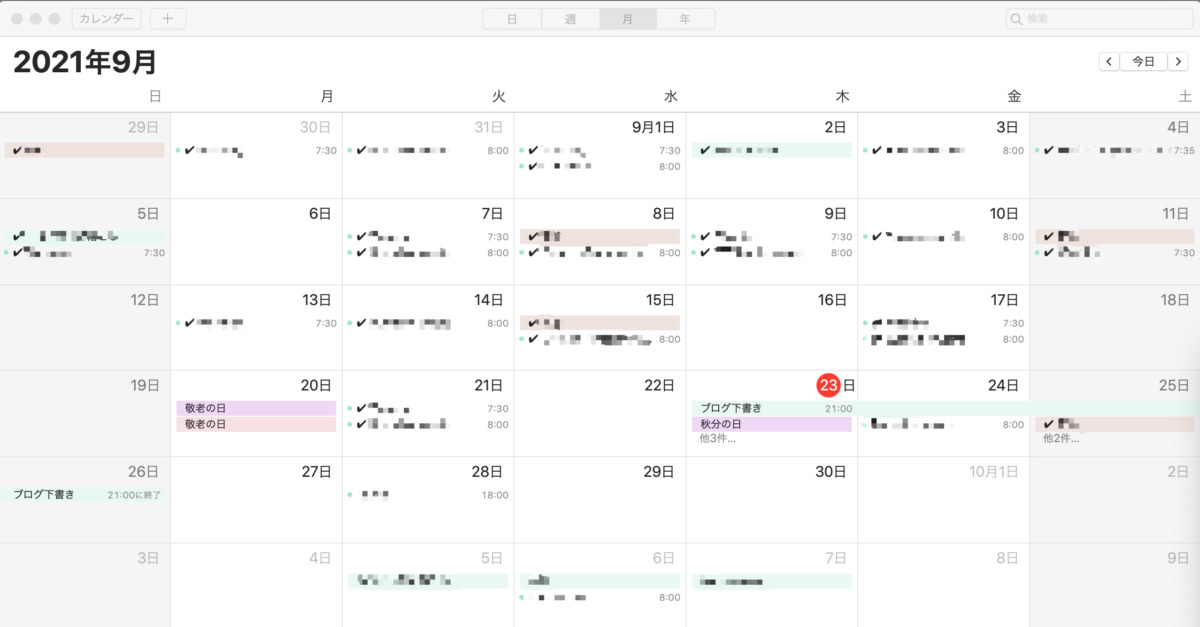
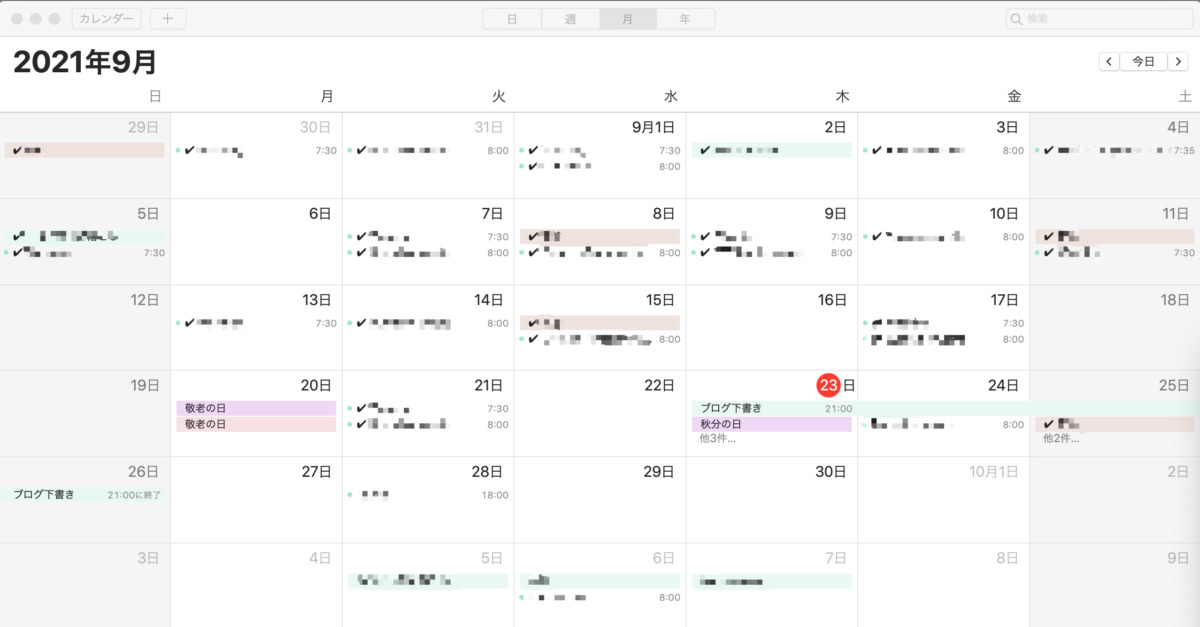
まとめ
復習メモ
- NotionとGoogleカレンダーが連携可能
- Notion Automationsで連携の設定
- Notion Automationsはサブスクサービス
- Notionから予定の作成や編集ができる
タスクやデータ管理はNotion、スケジュールはGoogleカレンダーを使っているユーザーにとっては待ち望んでいた連携ですね!
これまでのGoogleカレンダー埋め込みとは違い、NotionからもGoogleカレンダーからも予定の作成や編集ができるし、Notionだから予定にリンクやプロパティを設定して、より詳細なタスクとして扱うことができます。
ぼくはタスク管理をNozbeっていうアプリで管理していて、入力もほとんどNozbeなんです。
元々NozbeとGoogleカレンダーを連携させていたから、Nozbe・Googleカレンダー・Notionと、3つのサービス間で連携ができるようになって、もっと快適になりました!
これについては次回ご紹介しますね!今回の記事が、皆さんのNotionライフに少しでも役に立てたら嬉しいです!
さあ、楽しくなってきたぞ〜☆

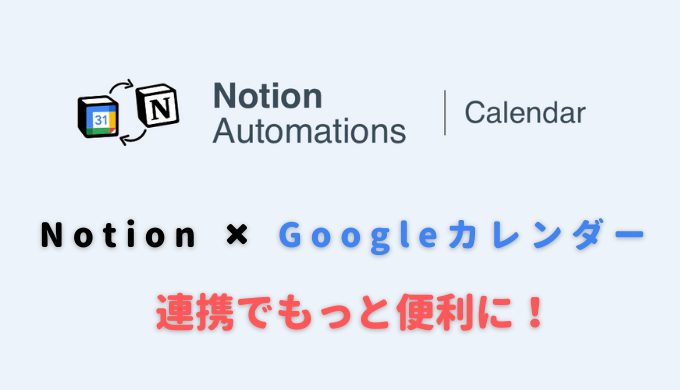
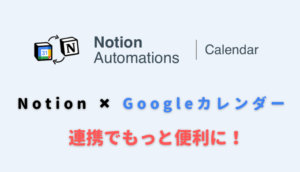
コメント