こんな見習いにオススメ
 ノッティ
ノッティ久しぶりのNotion情報をお届けしますよ〜!
今回ご紹介するのは、Notionの『同期ブロック』っていう機能よ。
その名の通り、ブロック単位で同期される機能なんだけど、例えばページAとページBがあるとして、どちらかのブロックを更新するともう片方のページのブロックも更新されるっていう便利機能なの。
言葉で想像するよりやってみた方がわかりやすいと思うので、画像付きで紹介しますね!
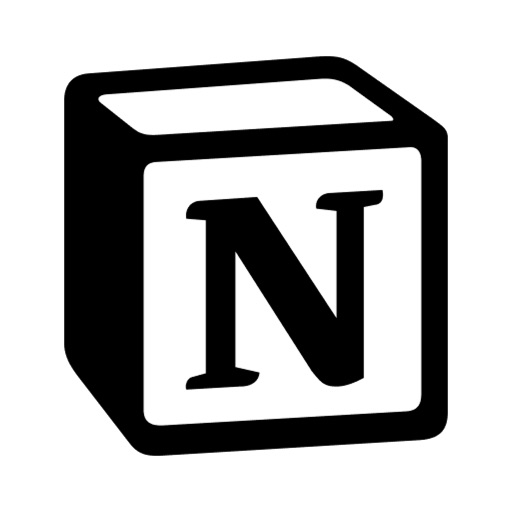
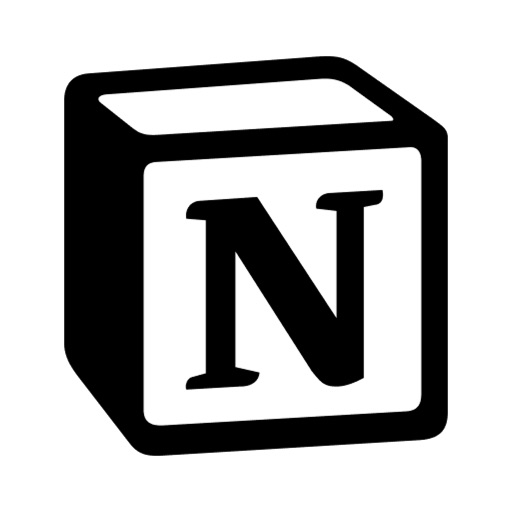
同期ブロックを実際に試してみた



僕も同期ブロックを試してみようと思ってたんだ!



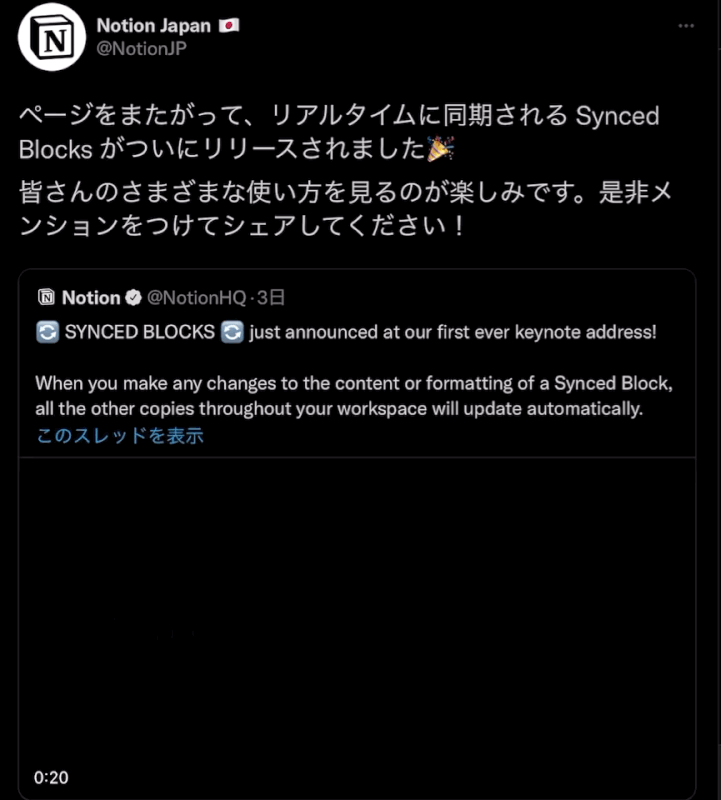
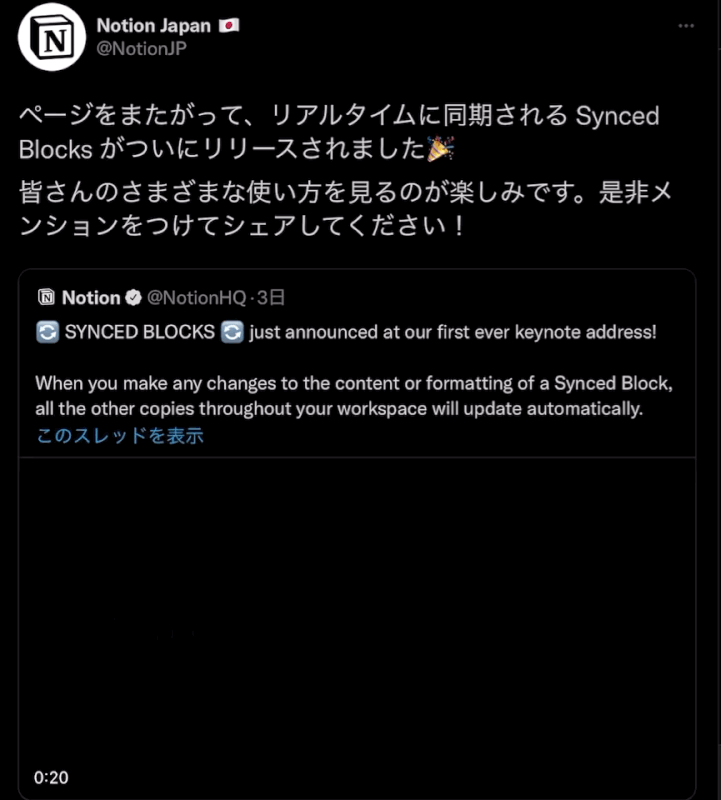
というわけで、同期ブロックの手順は以下の通りよ。
やってみるとわかるけど、とっても簡単!テストの為に、まずはAとBっていう2つのページを用意してみたわ。
STEP.1ページAとBを作成 
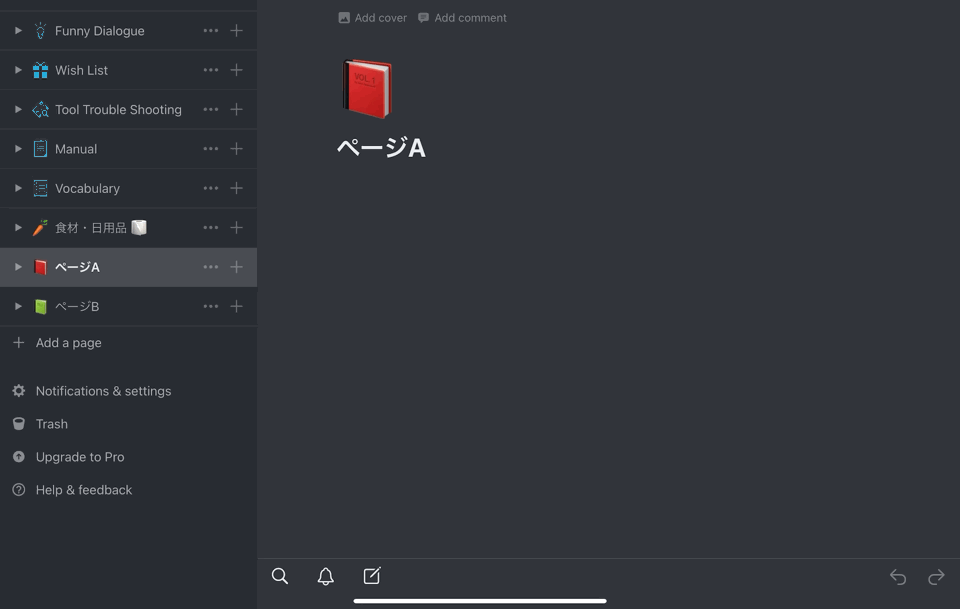

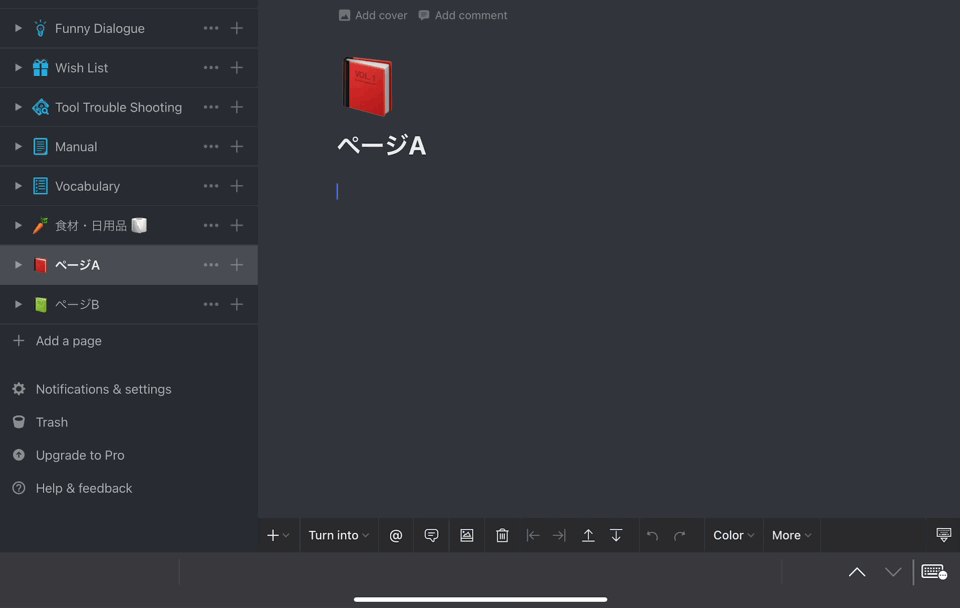

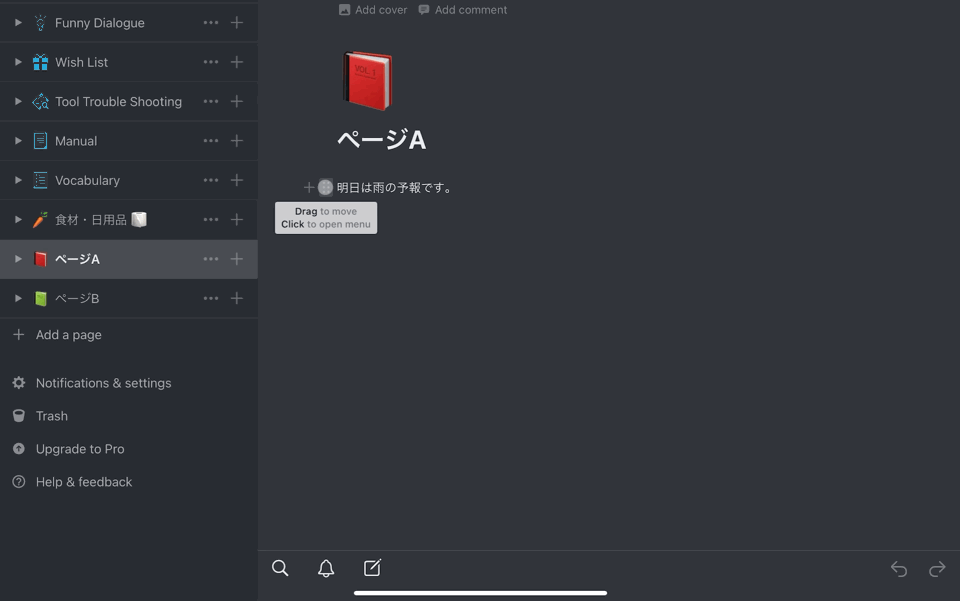

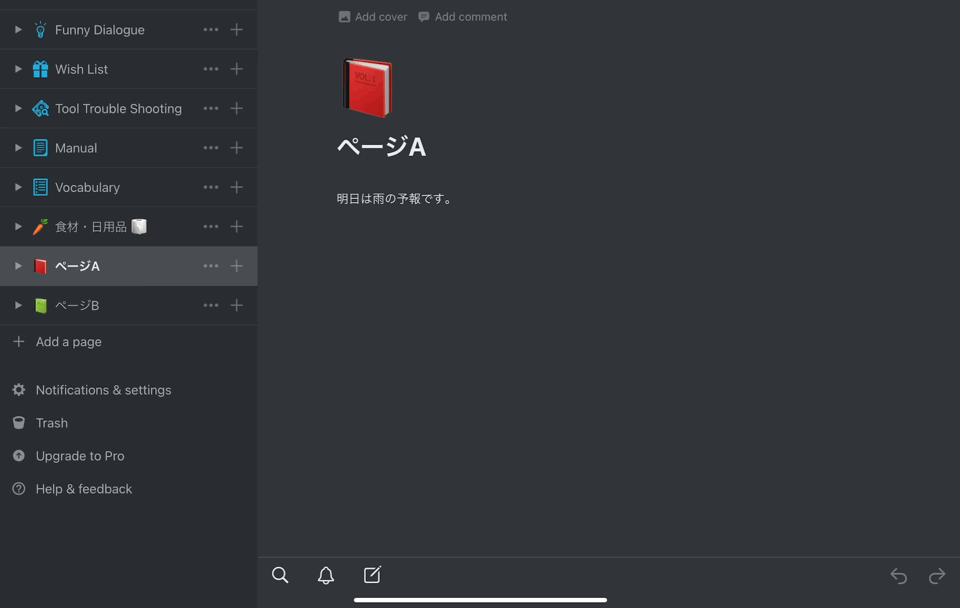

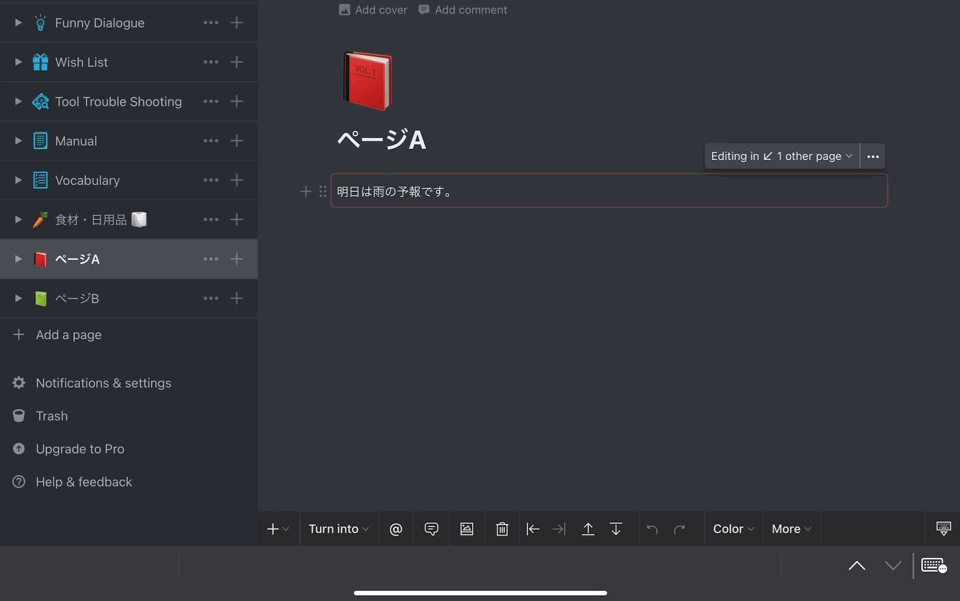

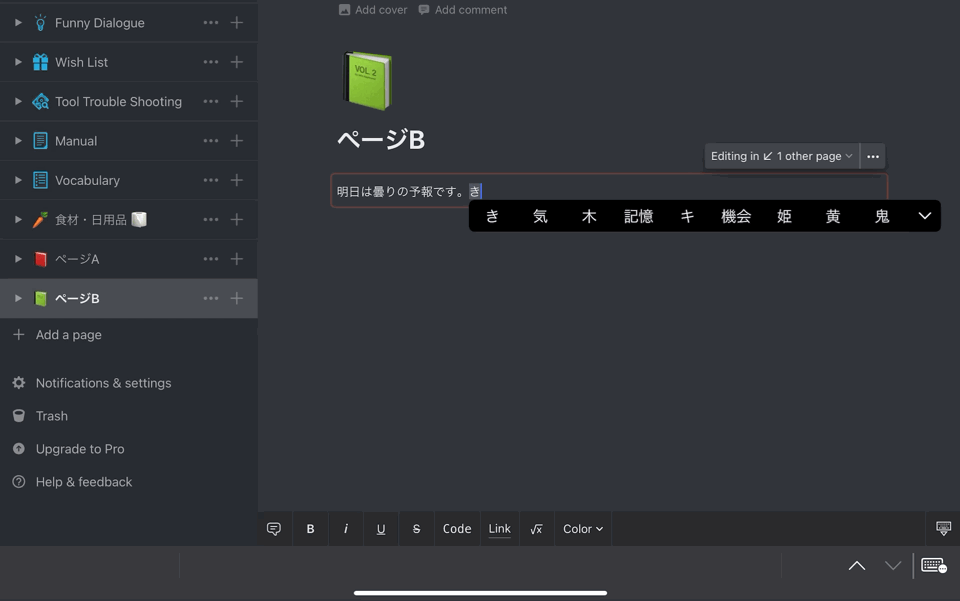
同期ブロックの解除と便利な使い方



ね、簡単だったでしょ?



同期を解除したくなった時はどうすればいいんだろう・・・。
同期ブロックの解除
やっぱりブロック間の同期を解除したい!なんて時も、簡単に解除することができちゃいます。
解除したいブロックを選んで、メニューの中の『Unsync』をタップするだけよ。
同期しているブロックの数に対して、本当に解除するかポップアップが表示されるので、『Unsync』を押せば同期が解除されるわ。
ここがポイント!
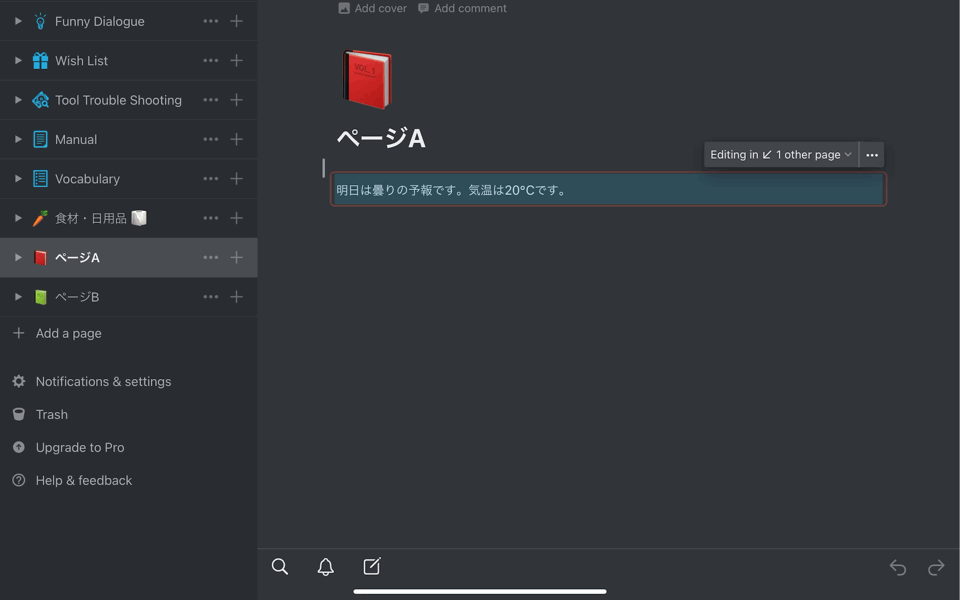
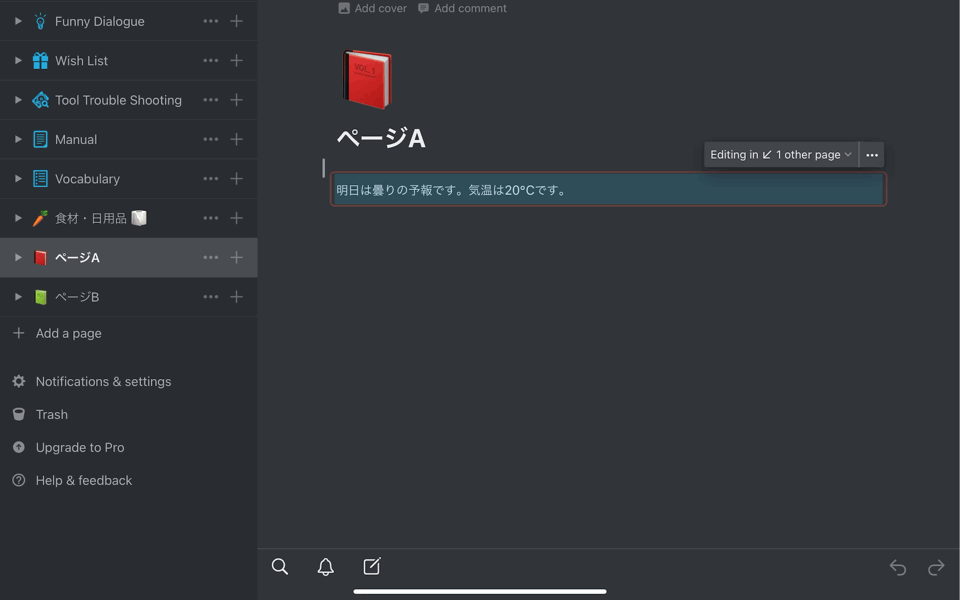
同期ブロックの赤枠が外れて・・・
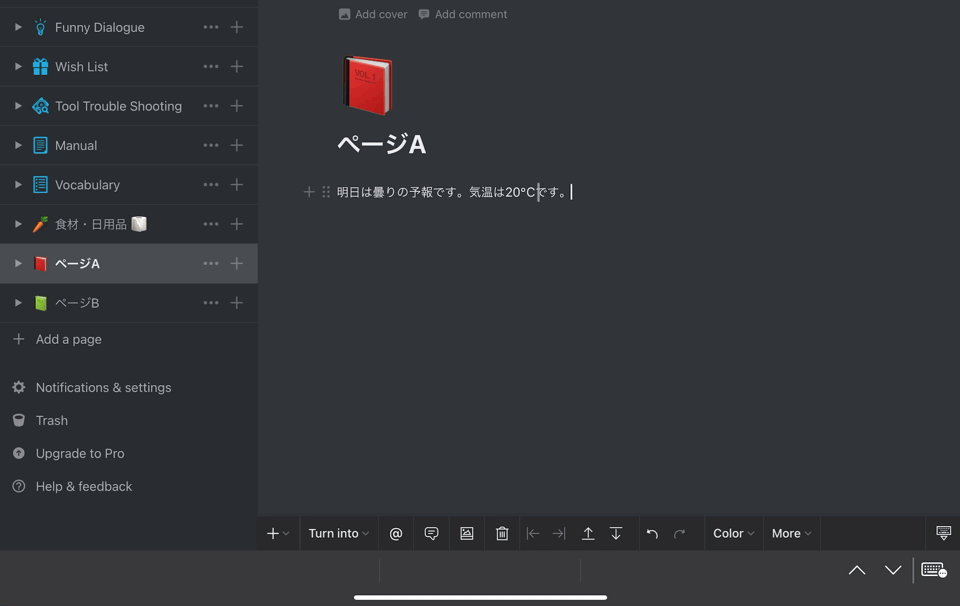
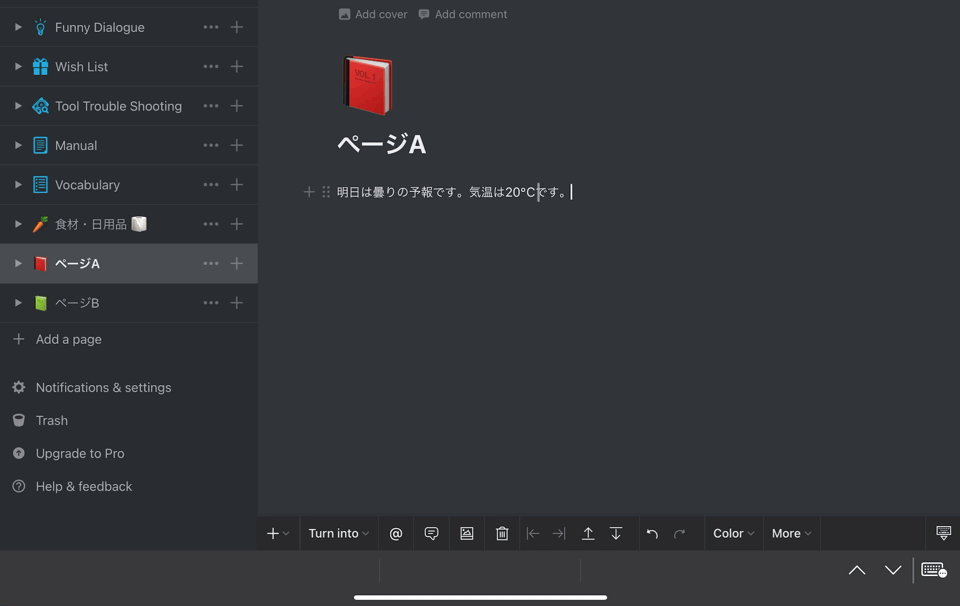
ページAのテキストを変更しても、ページBのテキストは変更されてない状態になりました!
データベースも同期ブロックできる
異なるページ間でテキストが同期されることはわかったわね?
この同期ブロックは、テキスト以外にもデータベースだって同期できちゃうんです!
複雑なデータベースを用いたページを共有していても、同期ブロックの中に最初からデータベースを作っておけば、簡単に編集内容が同期されて便利よね。
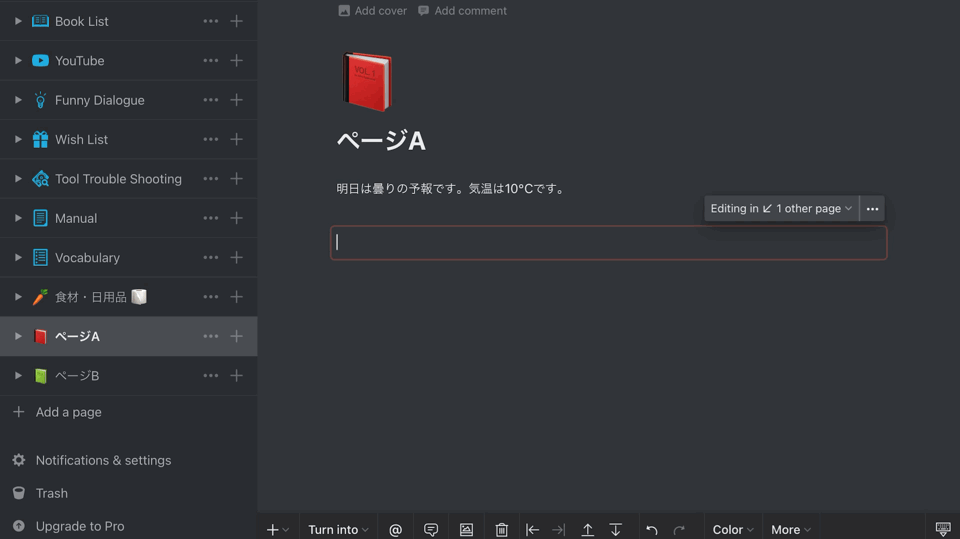
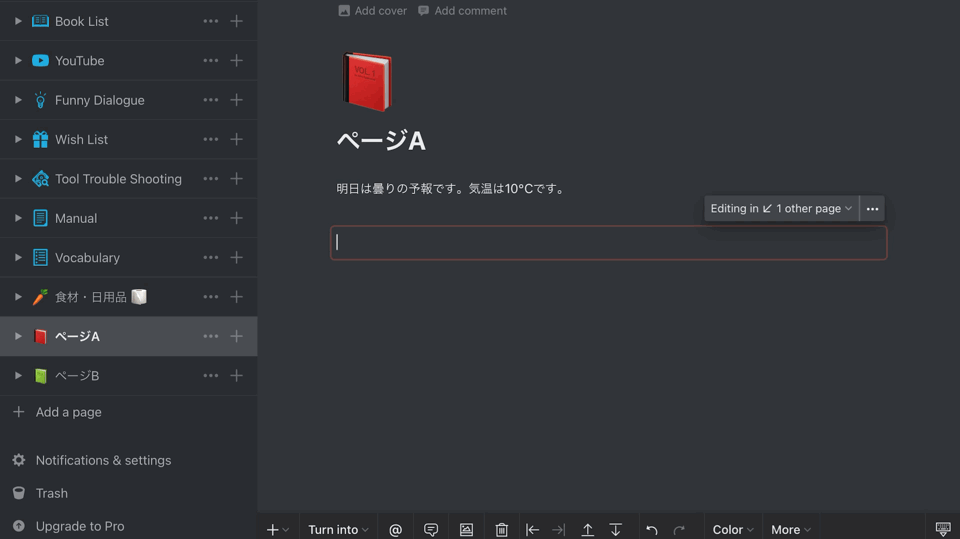
Notionのデータベースを詳しく知りたい方は、こちらの記事を読んでみてね!


同期しているブロックの確認方法






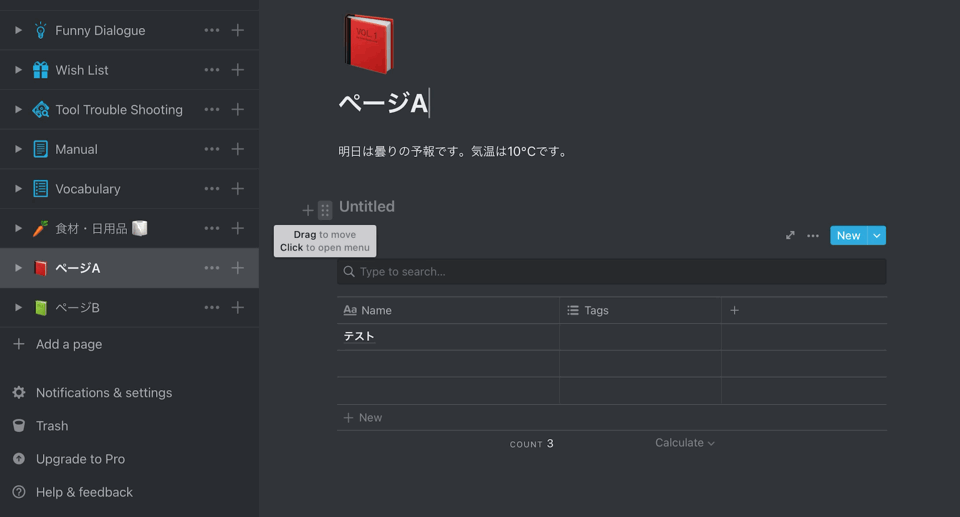
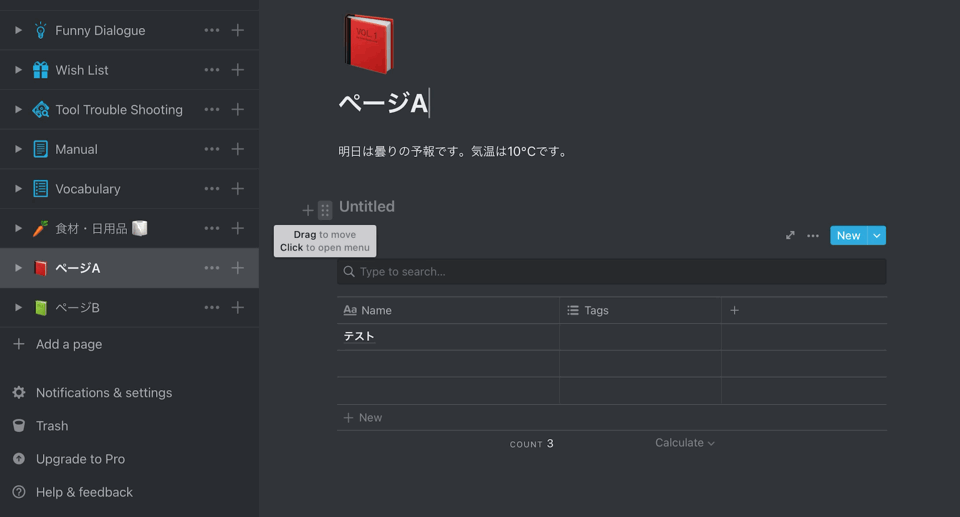
Editing in 〜と書かれている場所をクリックすると、どのページに同期ブロックがあるかわかるわよ。
余談だけど、同期ブロックは同じページ内にも作成可能です!
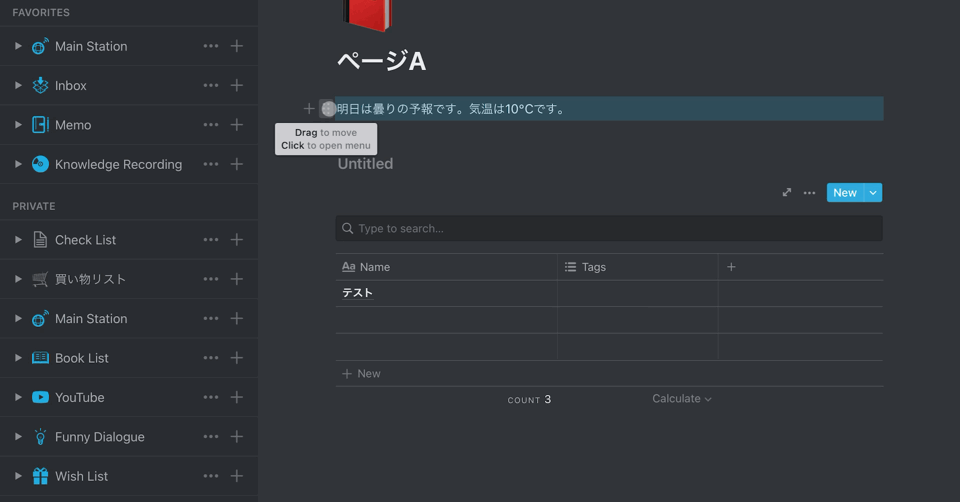
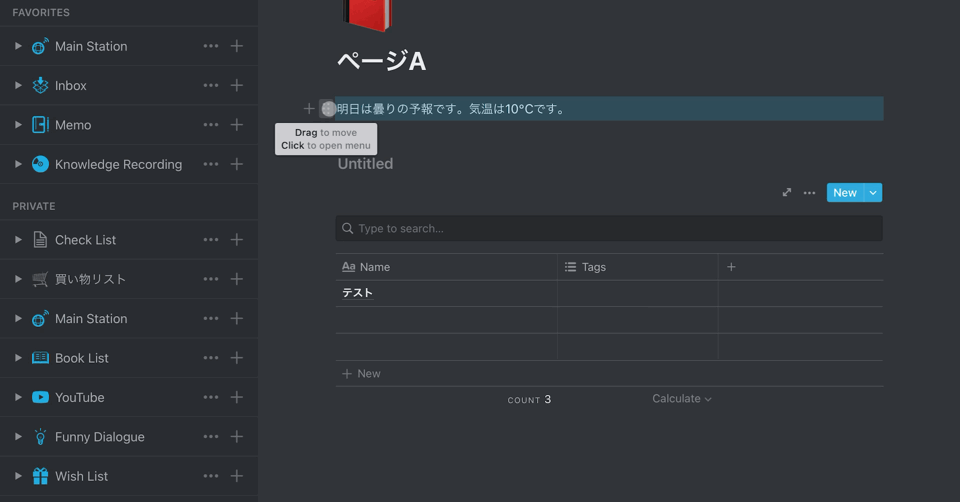
同期したいブロックを選んで、メニューから『Synced block』を選択。
ブロックが同期ブロックになったことを確認して、『Copy link』をクリック。
あとは同じページ内の好きな場所に、『Paste and sync』で貼り付けるだけよ。
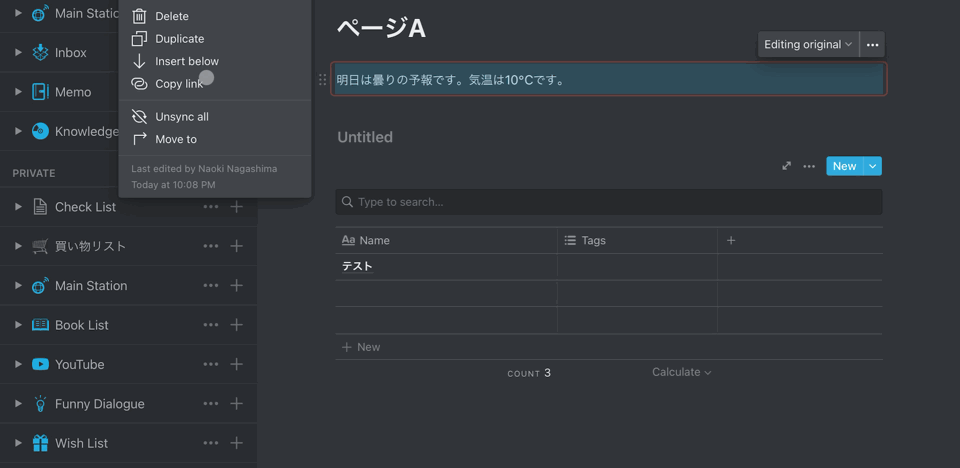
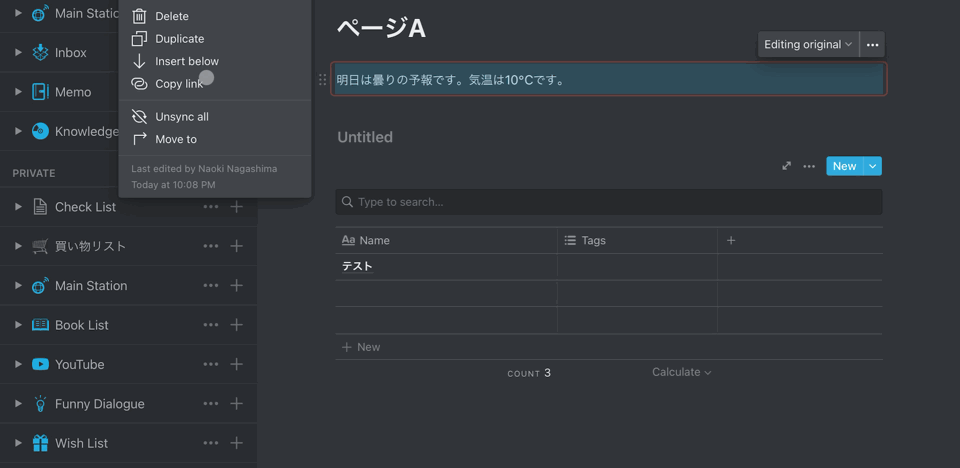
Notionをゼロから覚えてみたい方は、こちらの書籍がオススメ!
まとめ
復習メモ
社内やゼミとかでドキュメントの共有をする時に、予め同期ブロックで作成しておけば編集が簡単に出来て、編集内容が即反映されるので便利です。
議事録で追加項目が増えたり(減ったり)、見出しタイトル名を変更する時にも活用できそうですね。
いずれにしても、同期元と同期先2つ以上のやり取りに重宝しそうな機能だと感じました。
またNotionの機能が追加されたら紹介しますね!
ではでは、まったね〜!

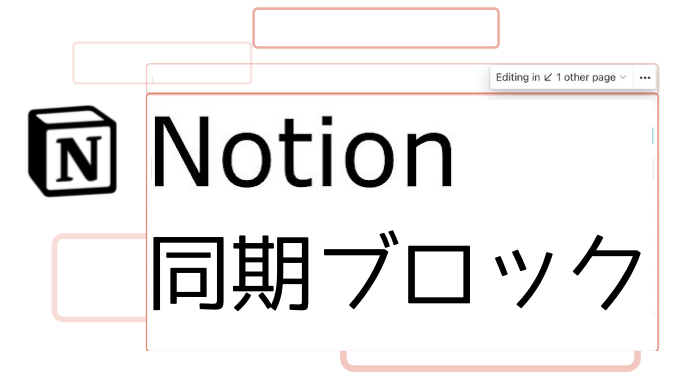


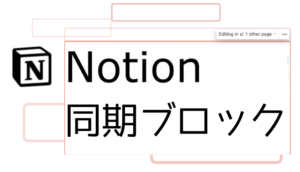
コメント