こんにちは、デックです。
普段ぼくたちが生活している中で、何かしら行動をしていますよね。朝起きて顔を洗ったり、ご飯を食べたり、着替えたり、仕事や学校に行ったり。
その中でも、必ずやらなければならないこと、やりたいこと、やらなくてもいいことがあると思うんだけど、とにかくこういう“行動”が多すぎて頭の中がぐちゃぐちゃの状態が続いて疲れちゃったことはありませんか?
この1つ1つの行動をタスクって呼んだりするらしいんだけど、タスクを上手に管理できないとぼくみたいに頭の中がぐちゃぐちゃして、つい忘れてしまって大慌てすることが起きちゃうんだ。
小学生の頃は、学校に行って時間割通りの授業を受けて、放課後は友達の家でゲームするみたいな感じで、実はタスクが少なかったからあんなに疲れ知らずだったんだよね。
でも大きくなるにつれてタスクは増えていく。ぼく自身が増やしてしまっているのかもしれない。
じゃあ、どうしたら頭の中を整理しやすくできるんだろう?
タスク管理ツールを使って整理しよう

 ツールマスター
ツールマスター


タスク管理ツールとは
さっきデックが言っていたように、1つ1つの行動を仕事A・仕事Bのように分類して、それがどれだけの量なのか可視化することで、頭の中を整理することを目的としたツールのことなんじゃ。
そして、可視化したタスクに期限や優先順位を付けることで、効率良くタスクを減らしていくことができるというわけじゃ。
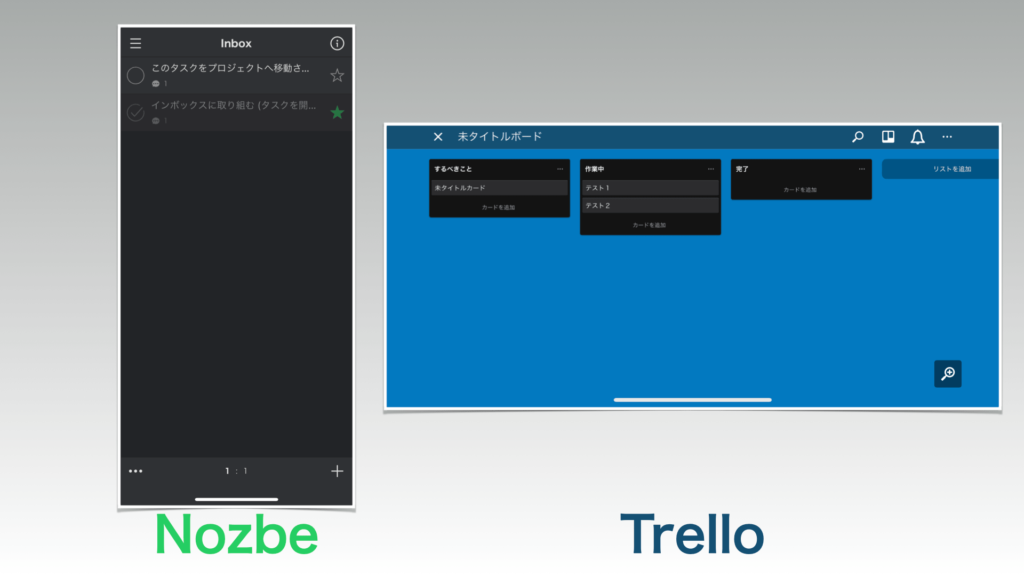
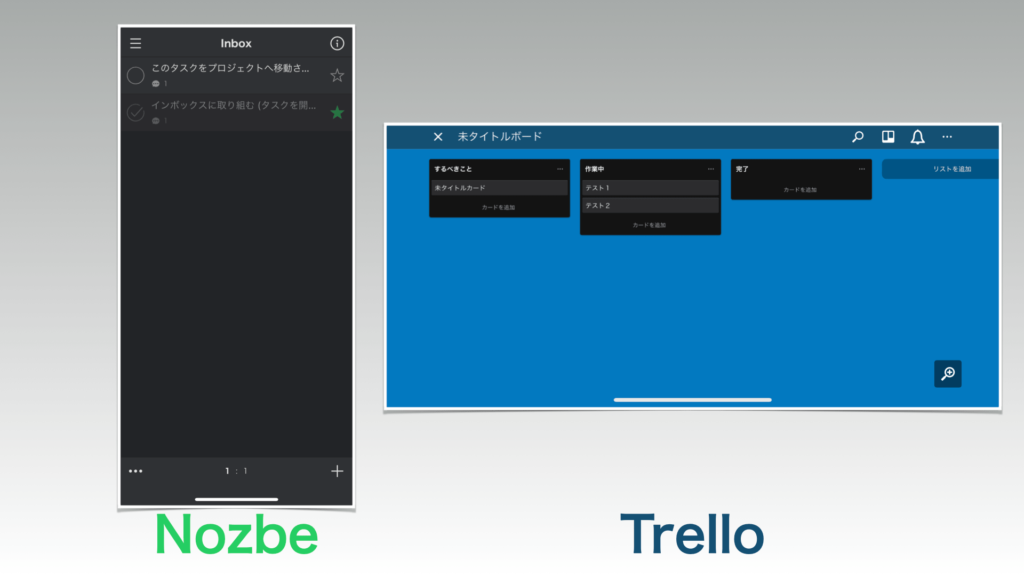
タスク管理の基本機能
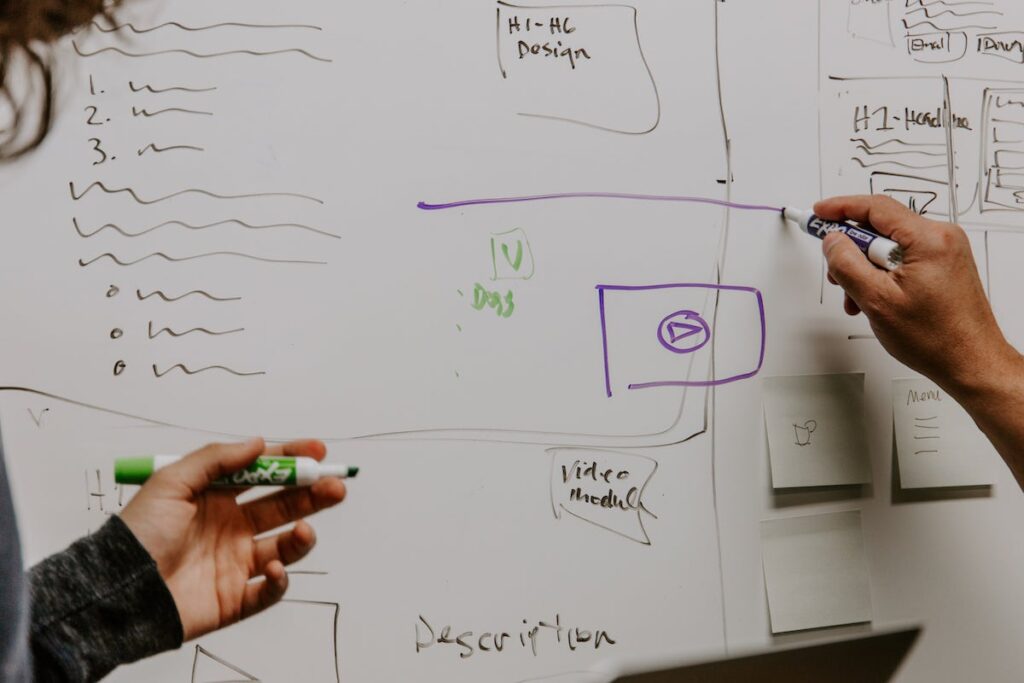
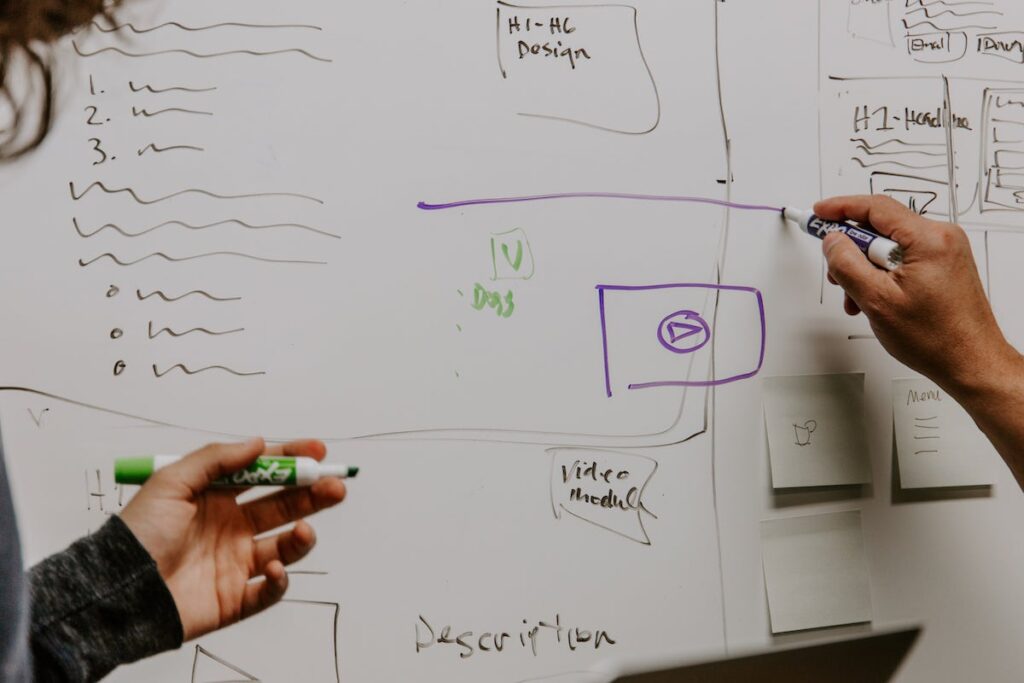
ToDoリスト
思いつくままにやるべきことをリスト化してみよう。この時は優先順位は意識せず、例えば〝牛乳を買う〟みたいな些細なことも含めて全部書き並べてほしい。
よく付箋にメモ書きしてデスクやパソコン、ホワイトボードに貼ってある光景を目にしたことがあるじゃろう?あんな感じじゃ。
プロジェクト管理
仕事Aに共通しているタスクが複数リストで出てきたら、それを大きな1つのタスクとして捉えることを指す。このプロジェクト管理の便利なところは、参加者を招待できたり、いつまでに終わらせなければならないのか期限を設定できるぞ。
しかも、大抵のツールでは期限が近いとリマインダーとしてスマホの通知や、メール等で知らせてくれるんじゃ。
コメント機能
タスクに一言メモを追加することができるから、担当者は◯◯のようにコメントを残しておくと管理のしやすが増すのう。ツールによってはメンション(@)を付けて個人向けにコメントを送ることも可能じゃ。
ファイル添付
タスク単位でファイルを添付することが可能じゃ。関連したテンプレートファイルや画像を添付しておくと良いぞ。
検索
過去のタスクを参照したい場面もあるじゃろう。タスクが削除されていない限り、現在のタスクのみならず過去のタスクも検索できるんじゃ。



Nozbe(ノズビー)
機能
プライオリティ
名前の通り優先順位の高いタスクに☆印を付けることで、視覚的に目立たせて表示される機能じゃ。最初はそれほど重要じゃなかったタスクも後からプライオリティに変更することが可能。
通常のタスクボックス(Inboxという名称)とは別に設けられているボックスなので、優先順位の高いタスクと低いタスクが混同されずに管理できるぞ。
他社アプリとの連携
EvernoteとGoogleカレンダーをNozbeのタスクと連携することで、Evernoteに記録した内容を自動的にNozbeに反映できたり、タスクの期限をNozbe上で設定すればGoogleカレンダーにもイベントとして同期されるようになる。
連携の設定は簡単だし、同期のスピードが早いので、この2つのアプリを元々使っていた人ならNozbeは非常に強力なタスク管理ツールになる。
さらに、DropboxやMicrosoft OneDrive、Google ドライブといったクラウドサービスと連携できるので、いちいちアプリを切り替えなくてもNozbe内だけでタスクに添付するファイルを引っ張ってくることが可能なんじゃ。


プロジェクトテンプレート
毎年行っているプロジェクトがある場合、前回のプロジェクトで管理していたタスクを参考にすることがあるはずじゃ。
そんな時タスクを1つ1つ検索して探していたら、タスク探しだけで時間が過ぎてしまう。Nozbeには、複数のタスクを1つのテンプレートとして保存しておけるんじゃ。
例えば、引っ越しをする時に〝◯◯を解約〟〝◯◯に連絡〟のようにテンプレ化しておけば、次回の引っ越し時に何をすればよいのかすぐに確認ができ、タスクの忘れ防止にもなるぞ。
料金
Nozbe Free
作成できるプロジェクトの数が5つまで、利用人数は1人(共同作業不可)という制限付きの無料プランじゃ。数に制限があるものの、機能による制限はないので無料でも十分タスク管理できるぞ。
Solo / Duo(月額 ¥1,080 〜 ¥1,580)
無料版とは異なり、無制限のプロジェクトを作成出来て、ゲストとして共同作業者を1人招待できる。2人で使う場合は料金が月額1,580円。個人のタスク管理をするならこのプランがおすすめじゃ。



Small Business(月額 ¥2,480 〜 ¥5,280)
こちらも利用する人数によって料金が異なる。4人なら月額2,480円、6人なら月額3,880円、8人なら月額5,280円と最大8人まで使うことができる小さいチーム用のプランじゃ。
Solo / Duoプランとの違いはカスタマーサポートを優先的に受けることができる点じゃ。
Business(月額 ¥10,800 〜 ¥99,800)
無料オンライン・トレーニング、Nozbe内の指名されたアカウントマネージャーが付くVIPカスタマーサポートを特別に享受。もちろんプロジェクトを無制限に作成できる。
利用人数が10人〜無制限と幅広く、会社で加入するようなプランになっておる。
それぞれの有料プラン共通
どの有料プランにも30日間の無料トライアル期間が設けられている他、年払いがある。年払いだと月に換算した場合、最大で2万円近くお得になるので、ずっとNozbeを使おうと決めたなら月額ではなく年額で支払った方がよい。
Trello(トレロ)
機能
Power-Up
SlackやSalesforce、Googleドライブといった外部サービスと連携ができる機能じゃ。生産性高くタスク処理をする上で、普段から使い慣れている他のサービスと連携できるはありがたいことじゃ。
もちろん期日管理としてカレンダー(GoogleカレンダーやiCal)と同期することも可能。
チェックリスト
タスクを細分化して、進捗状況を管理する上で重宝するのがチェックリスト機能じゃ。例えば、クライアントとの打ち合わせまでに準備しておく項目をチェックリストとして管理しておけば、何がまだ終わっていない一目でわかる。
Elegantt for Trello
Trelloのタスクをガントチャートに落とし込めるGoogle chromeの拡張プラグインじゃ。Trelloだけではガントチャートは作れんのじゃが、Chromeの拡張機能を活用してガントチャートを作成できる。
複数のタスクの期限を横軸の時系列で表示することで、どのタスクを優先的に片す必要があるのか判断しやすくなるんじゃ。
料金
無料
なんと、カード(タスク)もプロジェクト管理であるボードの使用も無制限。ただし、各添付ファイルは10MBまでというサイズ制限ありじゃ。セキュリティ機能として2段階認証を備えておる。
Business Class(月額 9.99ドル / ユーザー)
チームボード(プロジェクト単位のタスク)を無制限で作成でき、無料版よりセキュリティが向上。250MBの添付ファイルを利用可能。
Enterprise(月額 20.83ドル / ユーザー)
Business Classよりセキュリティ機能が強化されており、添付ファイルのサイズはBusiness Classと同じ250MBまで対応可能。チームボードも無制限で作成できるぞ。
まとめ
復習メモ









頭の中のぐちゃぐちゃを整理して、上手にタスクを片付けられるようになってみせる!!
さあ、楽しくなってきたぞ〜☆


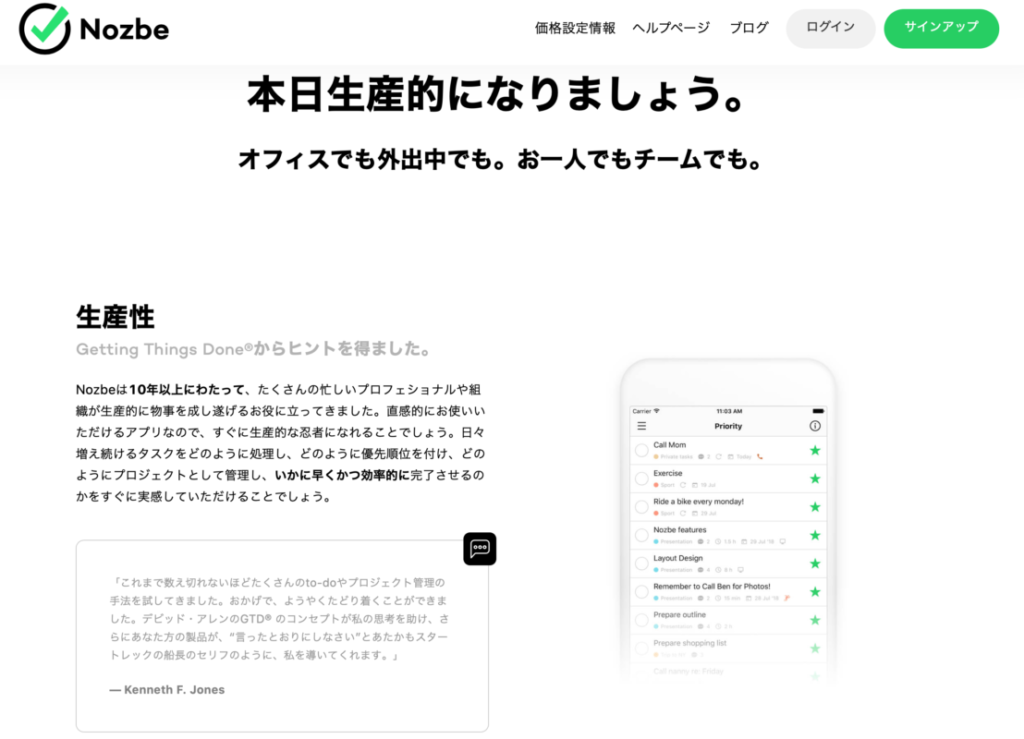
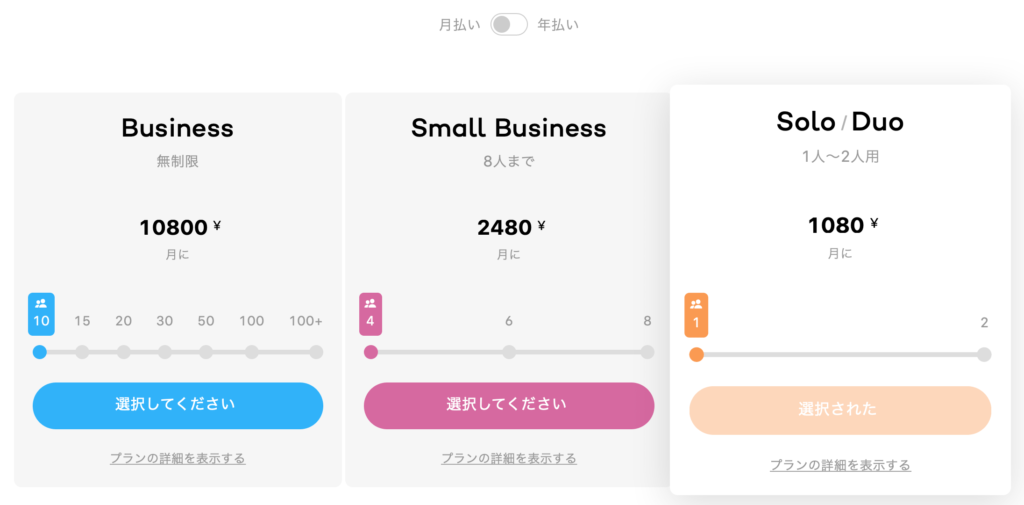
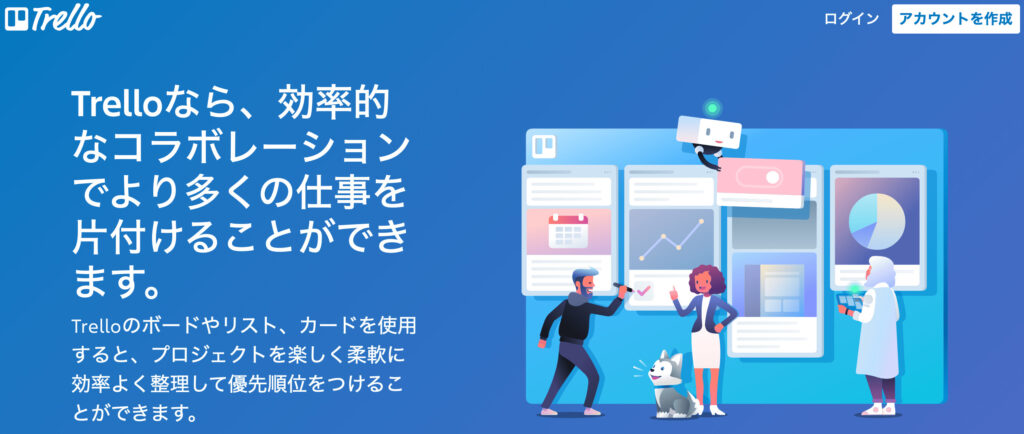
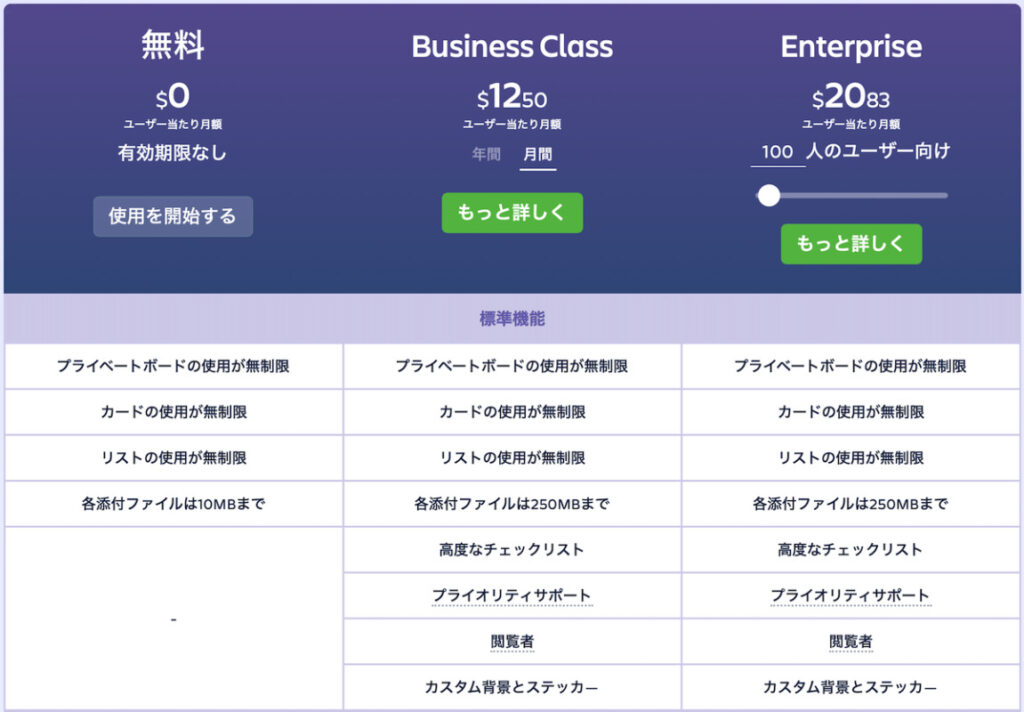

コメント